|
|
Windows 10でデスクトップの背景(壁紙)をスライドショーのように表示する方法 | ||
Windows 10でデスクトップの背景(壁紙)をスライドショーのように表示する方法 |
|
Q&A番号:020677 更新日:2025/01/15 |
 | Windows 10で、デスクトップの背景(壁紙)をスライドショーのように表示する方法について教えてください。 |
 | デスクトップの背景に、任意の写真や画像を一定時間ごとに切り替えて表示することができます。 |
はじめに
Windows 10では、個人用設定のスライドショー機能を使用することで、デスクトップの背景(壁紙)にお好みの写真や画像を一定時間ごとに切り替えて表示できます。
- スライドショーで表示する画像は、任意のフォルダーにまとめて保存されている必要があります。
- 画像を変更する間隔は、1分から1日までの間隔で設定できます。
※ Windows 10のアップデート状況によって、画面や操作手順、機能などが異なる場合があります。
操作手順
Windows 10でデスクトップの背景(壁紙)をスライドショーのように表示するには、以下の操作手順を行ってください。
「スタート」をクリックし、「
 」(設定)にマウスカーソルを合わせます。
」(設定)にマウスカーソルを合わせます。
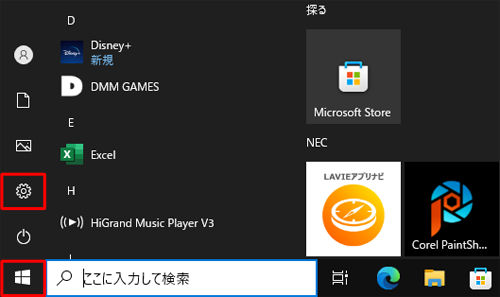
表示されたメニューから「設定」をクリックします。
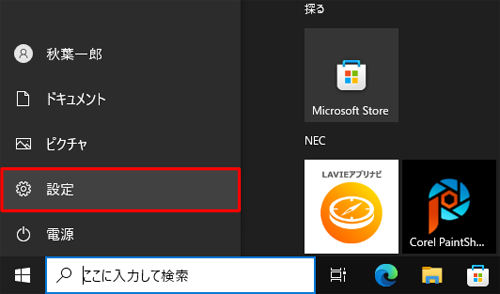
「設定」が表示されます。
「個人用設定」をクリックします。
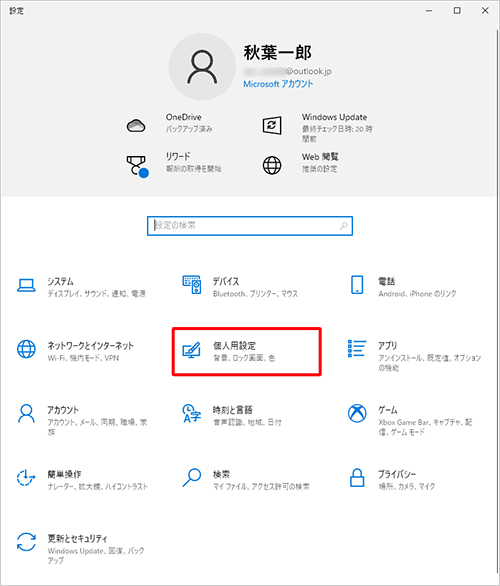
「個人用設定」が表示されます。
画面左側から「背景」をクリックし、「背景」ボックスをクリックします。
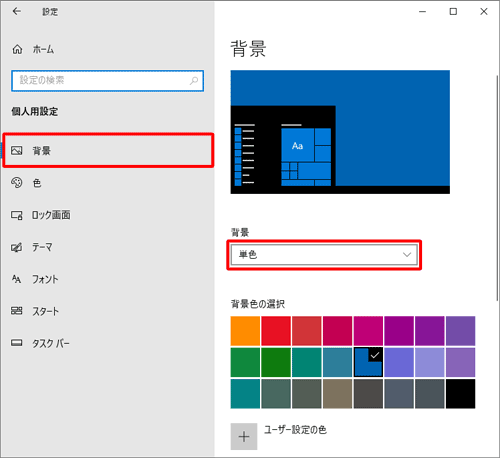
表示された一覧から「スライドショー」をクリックします。
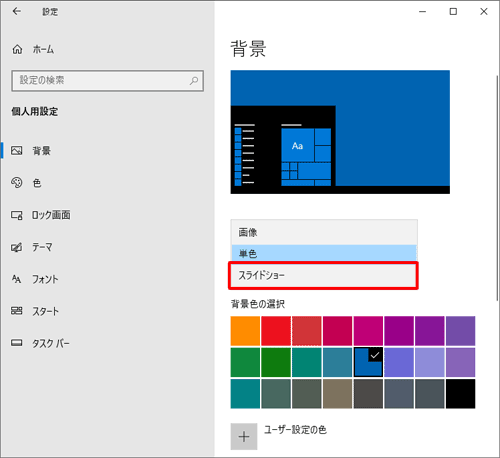
「スライドショーのアルバムを選ぶ」欄から「参照」をクリックします。
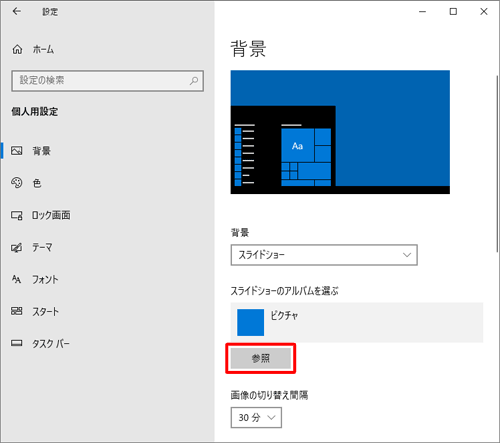
スライドショーで表示したい画像ファイルが保存されているフォルダーをクリックして、「このフォルダーを選択」をクリックします。
ここでは例として、「ピクチャ」フォルダーの「旅行写真」フォルダーをクリックします。
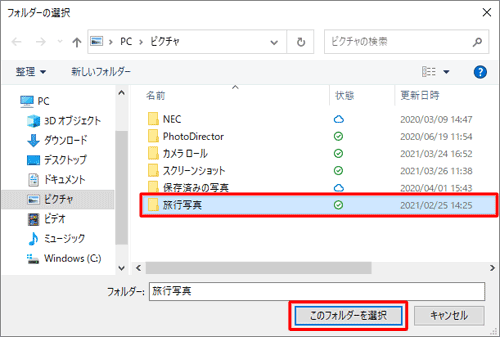
「画像の切り替え間隔」ボックスをクリックします。
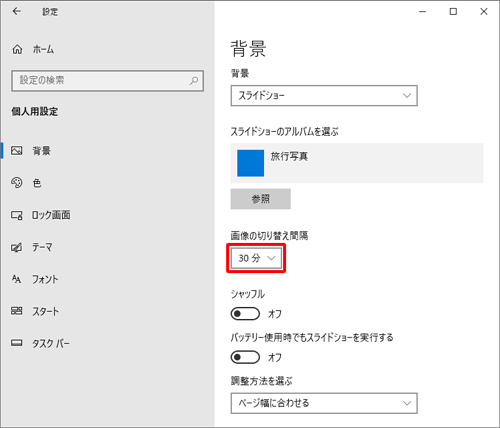
表示された一覧から、画像を切り替える間隔をクリックします。
ここでは例として、「1分」をクリックします。
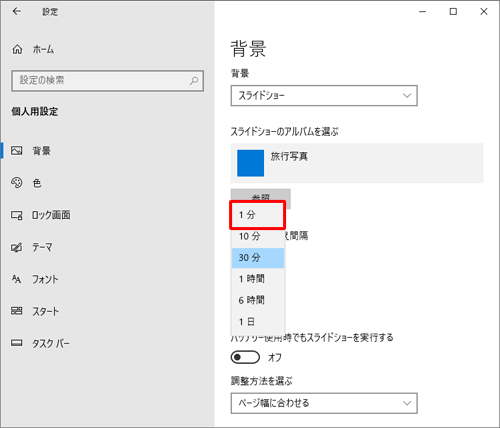
必要に応じて、「シャッフル」「バッテリー使用時でもスライドショーを実行する」「調整方法を選ぶ」を設定します。
「シャッフル」
選択したフォルダー内の画像を順不同に表示する場合は、スイッチをクリックして「オン」にします。「バッテリー使用時でもスライドショーを実行する」
ACアダプターを接続していない状態でもスライドショーを有効にする場合は、スイッチをクリックして「オン」にします。
※ この項目は、ノートパソコンのみで表示されます。「調整方法を選ぶ」
画像ファイルの大きさ(サイズ)が画面解像度と異なる場合の表示方法を選択します。
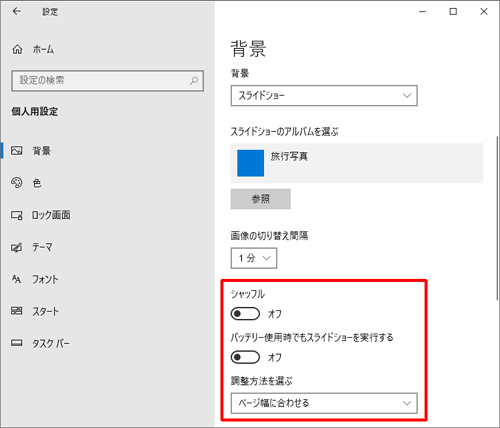
設定が完了したら、右上の「×」(閉じる)をクリックして画面を閉じます。
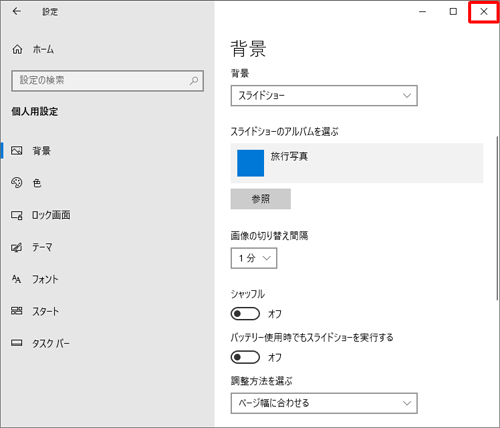
以上で操作完了です。
デスクトップの背景が指定した時間で切り替わることを確認してください。
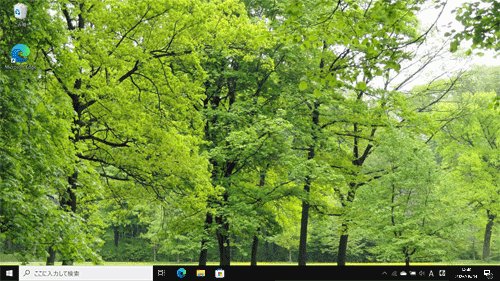
Q&Aをご利用いただきありがとうございます
この情報はお役に立ちましたか?
お探しの情報ではなかった場合は、Q&A検索から他のQ&Aもお探しください。
 Q&A検索 - トップページ
Q&A検索 - トップページ
 パソコン用語集
パソコン用語集
|
|
|


 Windows 11でデスクトップの背景(壁紙)をスライドショーのように表示する方法
Windows 11でデスクトップの背景(壁紙)をスライドショーのように表示する方法 Windows 10でデスクトップの背景(壁紙)を変更する方法
Windows 10でデスクトップの背景(壁紙)を変更する方法








