|
|
Windows 7でフリーズしたパソコンを強制終了する方法 | ||
Windows 7でフリーズしたパソコンを強制終了する方法 |
|
Q&A番号:011991 更新日:2025/04/11 |
 | Windows 7で、フリーズしたパソコンを強制終了する方法について教えてください。 |
 | フリーズの状態が続く際は、パソコンを強制終了することで、再起動後に動作が正常になる場合があります。 |
はじめに
Windows 7では、パソコンの使用中に、キーボードやマウスなどを操作してもパソコンが反応しなくなり、操作が正常に行えなくなる場合があります。この現象をフリーズと言います。
しばらく待ってもフリーズの状態が続く場合は、パソコンを強制終了します。
強制終了が完了したら、パソコンを再起動し、正常な操作ができることを確認します。
マウス操作でパソコンが反応しない場合は、以下の情報を参照し、マウスの使用環境や設定を確認してください。
 マウスを動かしてもマウスポインターが正しく動作しない場合の対処方法
マウスを動かしてもマウスポインターが正しく動作しない場合の対処方法
頻繁にフリーズが発生する場合は、以下の情報を参照し、原因を特定できるか確認し対処方法を行ってください。
 Windows 7でパソコンがフリーズして反応しない場合の対処方法
Windows 7でパソコンがフリーズして反応しない場合の対処方法
操作手順
Windows 7でフリーズしたパソコンを強制終了するには、以下の操作手順を行ってください。
以下の項目を確認してください。
1. 操作前の確認事項
フリーズしたパソコンを強制終了する場合は、事前に以下の内容を確認してください。
強制終了した場合、作成途中のデータ(文書ファイルなど)は最後に保存した時の状態となります。
ハードディスクやCD/DVD/ブルーレイディスクドライブのアクセスランプが点灯または点滅しているときは、ハードディスクやドライブが動作しているため、ランプが消えるまでお待ちください。
ハードディスクなどが動作しているときに強制終了を行うと、データが失われたり、ハードディスクが破損したりする場合があります。アクセスランプのマーク(一例)

アクセスランプの場所(一例)
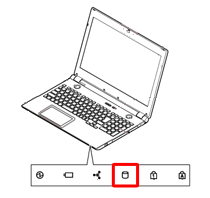
※ アクセスランプのマークは、パソコン本体に刻印されています。場所は機種により異なります。
パソコンにCDやDVD、フロッピーディスクなどが挿入されている場合は、イジェクトボタンを押して取り出してください。挿入したまま電源を入れると、パソコンが正常に起動しない可能性があります。
2. キーボードで操作できる場合
キーボードで操作できる場合は、以下の操作手順を行ってください。
キーボードから「Windows」キーを押します。
キーボードの「矢印」キー(←↑→↓)を押し、スタートメニュー右下の「シャットダウン」を選択し、「Enter」キーを押します。
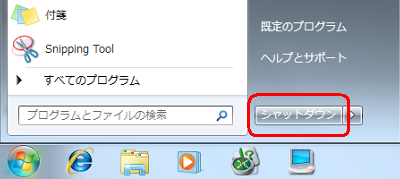
アプリケーションによっては、編集中のデータがある場合、確認メッセージが表示されることがあります。
この場合、編集中のデータを保存するかどうかを選択します。
ここでは例として、「ペイント」の確認メッセージを表示しています。
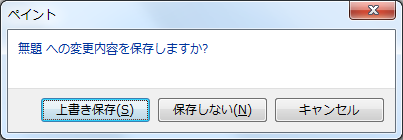
補足
下図のようなメッセージが表示された場合は、キーボードの「矢印」キー(←↑→↓)を押して「強制的にシャットダウン」を選択し「Enter」キーを押します。
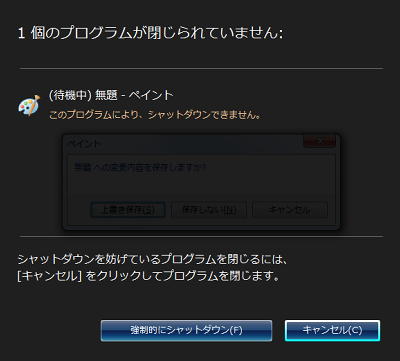
しばらくするとパソコンの電源が切れます。
再度パソコンを起動する場合は、少し時間を置いてから電源を入れて起動します。
以上で操作完了です。
3. キーボードやマウスなどで操作できない場合
キーボードやマウスなどで操作できない場合や、上記方法で強制終了ができない場合は、電源スイッチを押し続けることでパソコンの電源を強制的に切ります。
※ パソコンによって電源ボタンの位置が異なるため、見つからない場合はパソコン添付のマニュアルで確認してください。
電源が切れたら、少し時間を置いてからパソコンの電源を入れます。
電源を入れた後「Windowsエラー回復処理」が行われるので、そのまましばらく待ちます。
パソコンを再起動できた場合は、もう一度通常のシャットダウンを行い、再度電源を入れて、問題なく動作するか確認してください。
補足
操作中の内容などは保存されません。
電源ボタンによる強制終了は、頻繁に行わないでください。
ごくまれに、パソコン本体の電源スイッチを押し続けても、電源が切れない場合があります。
この場合は、ディスプレイとパソコン本体両方の電源ケーブルをコンセントから外して、放電を行ってください。
パソコンで放電処置を行う方法は、以下の情報を参照してください。
 パソコンで放電処置を行う方法
パソコンで放電処置を行う方法電源ボタンを押したときの動作設定が「シャットダウン」以外に設定されていると、電源ボタンを押してもシャットダウンできない場合があります。
電源ボタンの設定を確認するには、以下の情報を参照してください。
 Windows 7で電源ボタンを押してパソコンをシャットダウンするように設定する方法
Windows 7で電源ボタンを押してパソコンをシャットダウンするように設定する方法
Q&Aをご利用いただきありがとうございます
この情報はお役に立ちましたか?
お探しの情報ではなかった場合は、Q&A検索から他のQ&Aもお探しください。
 Q&A検索 - トップページ
Q&A検索 - トップページ
 パソコン用語集
パソコン用語集
|
|
|


 Windows 8 / 8.1でフリーズしたパソコンを強制終了する方法
Windows 8 / 8.1でフリーズしたパソコンを強制終了する方法








