|
|
Windows 7でシステム修復ディスクを使って「システムの復元」などを行う方法 | ||
Windows 7でシステム修復ディスクを使って「システムの復元」などを行う方法 |
|
Q&A番号:012014 更新日:2017/12/28 |
 | Windows 7で、システム修復ディスクを使って「システムの復元」などを行う方法について教えてください。 |
 | Windows 7で、システム修復ディスクを使って「システムの復元」などを行う方法について案内します。 |
はじめに
Windows 7では、システム修復ディスクを使って、スタートアップ修復やシステムの復元などを行うことができます。
パソコンが正常に起動できない場合、システム修復ディスクを利用するとWindowsを回復できる場合があります。
システム修復ディスクを使ってパソコンを起動し、Windowsシステム回復オプションからWindowsの修復や復元などを行います。
Windows 7でシステム修復ディスクを作成する方法は、以下の情報を参照してください。
 Windows 7でシステム修復ディスクを作成する方法
Windows 7でシステム修復ディスクを作成する方法
操作手順
Windows 7でシステム修復ディスクを使って「システムの復元」などを行うには、以下の操作手順を行ってください。
パソコン本体の電源を入れます。
電源ランプが点灯したら、すぐにシステム修復ディスクをセットします。
以下のようなメッセージが表示されたら、キーボードの「Enter」キーを押します。
Press any key to boot from CD or DVD ※ キーボードを押すのが遅かった場合は、Windows 7が起動後、システム修復ディスクをパソコンに挿入した状態で再起動します。
「システム回復オプション」が表示されます。
「次へ」をクリックします。
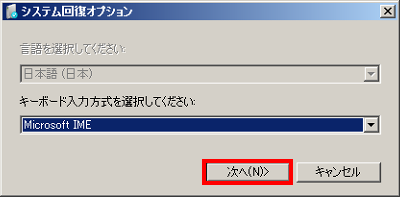
「Windowsの起動に伴う問題の修復用の回復ツールを使用します。…」をクリックして、「次へ」をクリックします。
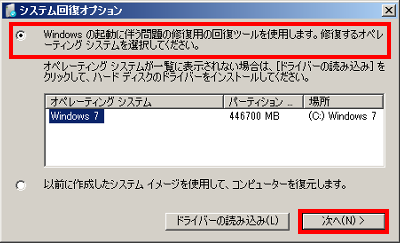
「システム回復オプション」が表示されます。
いずれかの回復オプションをクリックします。
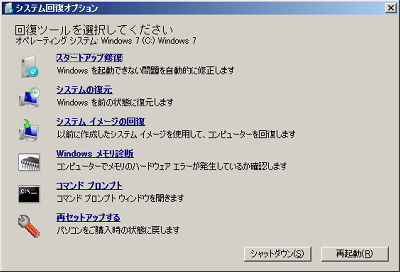
以上で操作完了です。
「スタートアップ修復」を行う場合は、以下の情報を参照してください。
 Windows 7でスタートアップ修復を行う方法
Windows 7でスタートアップ修復を行う方法
※ 手順6以降を参照してください。
「システムの復元」を行う場合は、以下の情報を参照してください。
 Windows 7でWindows(OS)が起動しない状態からシステムの復元を行う方法
Windows 7でWindows(OS)が起動しない状態からシステムの復元を行う方法
※ 手順6以降を参照してください。
このQ&Aに出てきた用語
|
|
|











