|
|
Windows 7でハードディスク/フォルダー/ファイルの容量を確認する方法 | ||
Windows 7でハードディスク/フォルダー/ファイルの容量を確認する方法 |
|
Q&A番号:012098 更新日:2021/02/18 |
 | Windows 7で、ハードディスク/フォルダー/ファイルの容量を確認する方法について教えてください。 |
 | バックアップを取る場合などに、プロパティ画面や「コンピューター」画面からハードディスクやフォルダーなどの容量をあらかじめ確認できます。 |
はじめに
Windows 7では、ハードディスクの容量(使用領域と空き領域)やフォルダー、ファイルの容量(サイズ)を、プロパティ画面から確認することができます。また、「コンピューター」画面でも、ハードディスクドライブの空き容量を確認できます。
メールにファイルを添付する場合や、ファイルをディスクにバックアップする場合など、事前に容量を調べることが可能です。
USBメモリやCD/DVDディスクなど各種メディアの容量も、ここで案内する方法で確認できます。
操作手順
Windows 7でハードディスク/フォルダー/ファイルの容量を確認するには、以下の操作手順を行ってください。
以下の該当する項目を確認してください。
1. ハードディスクの容量を確認する
ハードディスクの容量を確認するには、以下の操作手順を行ってください。
「スタート」→「コンピューター」の順にクリックします。
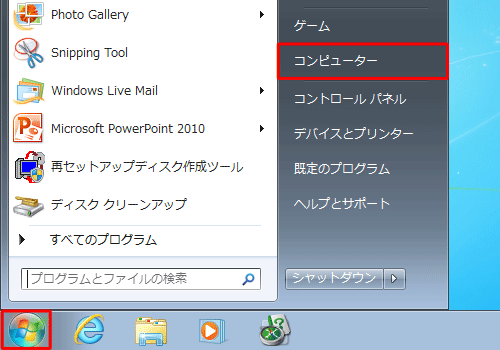
「コンピューター」が表示されます。
ハードディスクドライブの棒グラフの下に空き領域が表示されます。
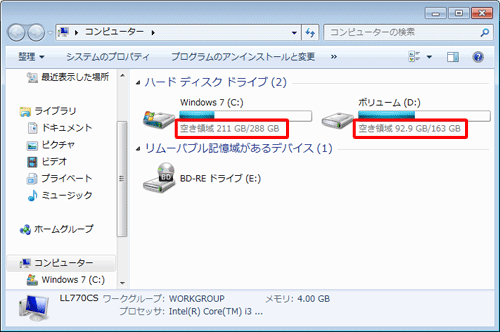
補足
ハードディスクドライブのプロパティから、詳細な使用領域と空き領域を確認できます。
確認方法については、以下の操作手順を行ってください。任意のハードディスクドライブを右クリックし、表示された一覧から「プロパティ」をクリックします。
ここでは例として、「Windows 7(C:)」のプロパティを確認します。
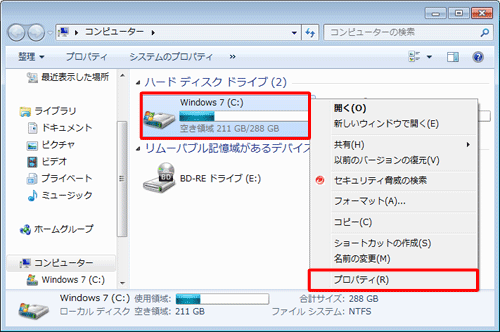
「Windows 7(C:)のプロパティ」が表示されます。
「全般」タブをクリックし、詳細な使用領域と空き領域を確認します。
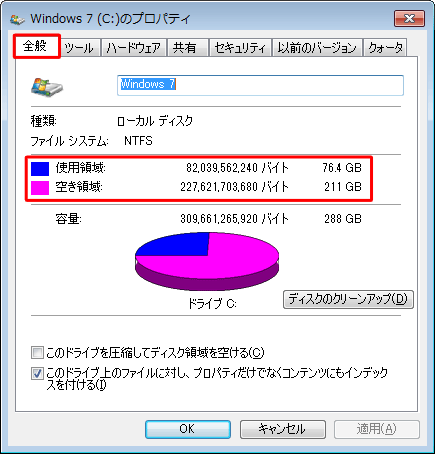
※ 確認が完了したら、「キャンセル」をクリックして画面を閉じます。
以上で操作完了です。
2. フォルダーの容量を確認する
フォルダーの容量を確認するには、以下の操作手順を行ってください。
ここでは例として、「ピクチャ」フォルダーの容量を確認します。
「スタート」をクリックし、「ピクチャ」を右クリックして表示された一覧から「プロパティ」をクリックします。
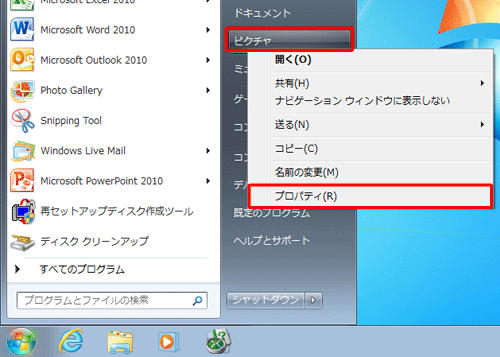
「ピクチャのプロパティ」が表示されます。
「ライブラリに含まれるファイルのサイズ」欄の容量を確認します。
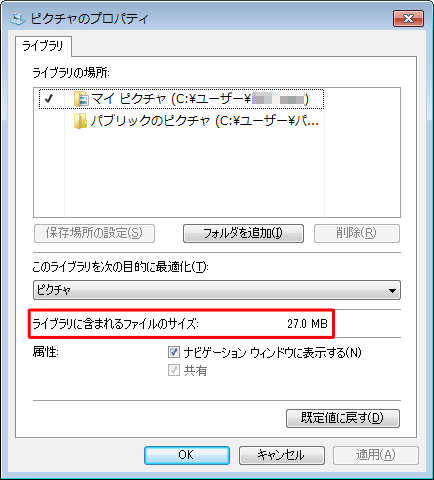
※ 確認が完了したら、「キャンセル」をクリックして画面を閉じます。補足
ライブラリ以外のフォルダーでは、プロパティ画面の表示が異なります。
以下の画面が表示された場合、「全般」タブをクリックし、「サイズ」欄と「内容」欄を確認します。
「サイズ」はフォルダー内にあるフォルダーやファイルを含む全容量を示し、「内容」はファイル数とフォルダー数を示します。
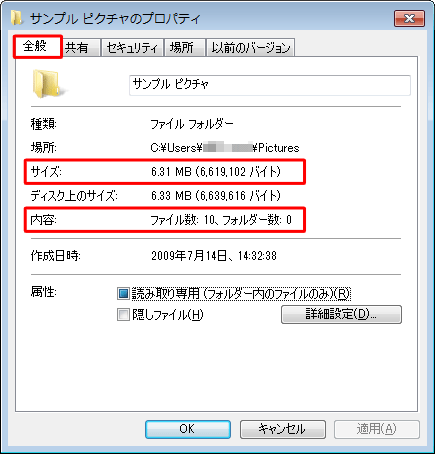
※ 「サイズ」と「ディスク上のサイズ」の違いについては、補足を参照してください。
以上で操作完了です。
3. ファイルの容量を確認する
ファイルの容量を確認するには、以下の操作手順を行ってください。
ここでは例として、「ピクチャ」フォルダーに保存されているファイルの容量を確認します。
「スタート」→「ピクチャ」の順にクリックします。
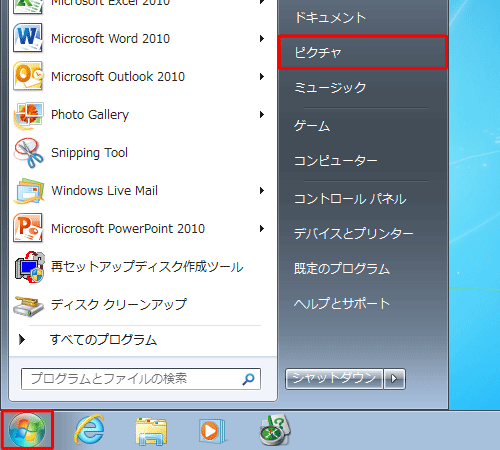
「ピクチャ」フォルダーが表示されます。
ファイルが保存されているフォルダーをダブルクリックします。
ここでは例として、「写真」フォルダーをダブルクリックします。
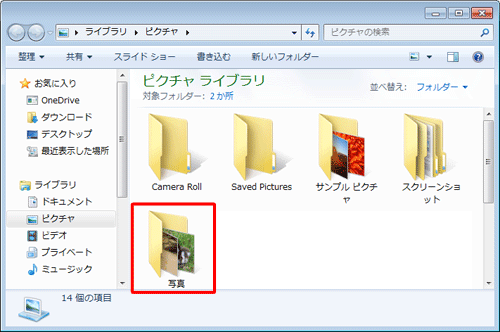
容量を確認したいファイルを右クリックし、表示された一覧から「プロパティ」をクリックします。
ここでは例として、「旅行写真(1)」のプロパティを表示します。
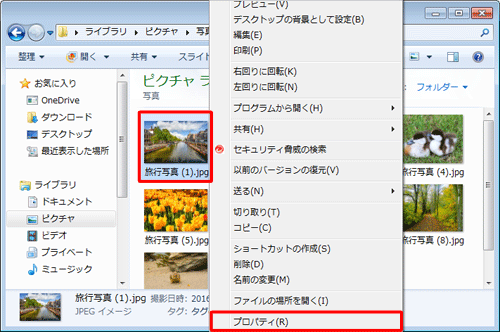
「旅行写真(1).jpgのプロパティ」が表示されます。
「全般」タブをクリックして、「サイズ」欄を確認します。
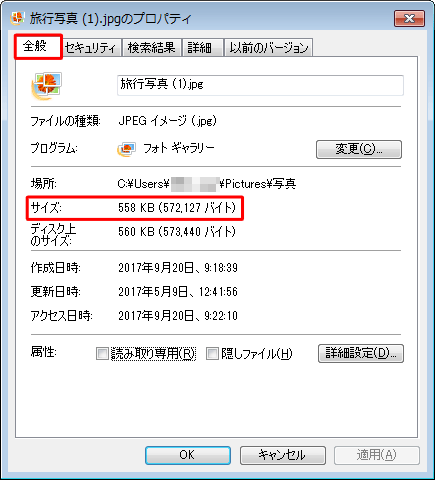
※ 確認が完了したら、「キャンセル」をクリックして画面を閉じます。
以上で操作完了です。
補足
「サイズ」と「ディスク上のサイズ」の違いについては、以下のとおりです。
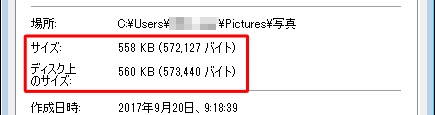
「サイズ」
実際のデータ容量です。「ディスク上のサイズ」
データがディスク上で占有している容量です。
ハードディスクやDVDなどにデータを保存する場合、一定の大きさの区画単位でデータが保存されるため、データがディスク上で占有する区画の容量と実際のデータ容量が異なります。
メールにデータを添付する場合は「サイズ」、データをDVDやUSBメモリなどのメディアに書き込む場合は「ディスク上のサイズ」を確認してください。
このQ&Aに出てきた用語
|
|
|


 ハードディスク/フォルダー/ファイルの容量を確認する方法
ハードディスク/フォルダー/ファイルの容量を確認する方法








