 |
 |
対処方法 |
| |
Excel 2007では、図形に挿入した文章の配置を設定できます。
※ ここで言う図形は、「オートシェイプ」機能で作成した図形になります。
《配置の設定例》
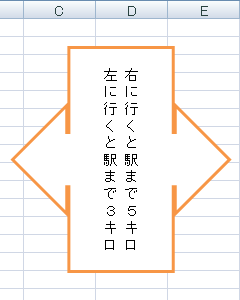

図形に挿入した文章の配置を設定するには、以下の操作手順を行ってください。
ここでは図形の挿入から操作手順を案内します。
【操作手順】
- Excel 2007を起動し、「リボン」から「挿入」→「図」→「図形」の順にクリックします。
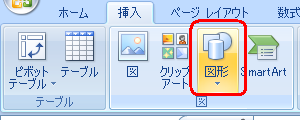
- リストから、任意の図形を選択(クリック)します。
ここでは例として、「ブロック矢印」欄から「左右矢印吹き出し」を選択(クリック)します。
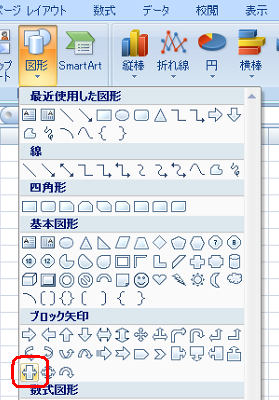
- 図形を描画したいところをドラッグします。
ここでは例として、下図のように描画します。
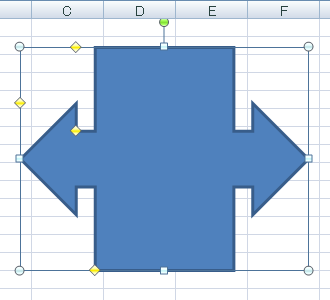
- 「リボン」から、「書式」→「図形のスタイル」→「枠線のみ」の順にクリックします。
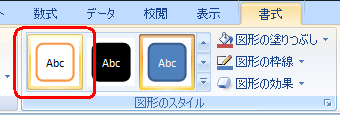
- 図形に○や□マークなどが表示されていることを確認します。
○や□マークなどが表示されていない場合は、図形をクリックします。
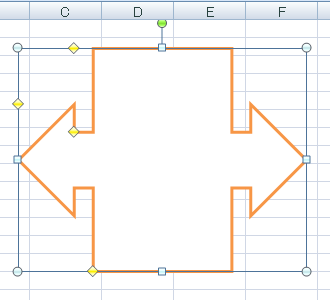
- 図形を右クリックし、「テキストの編集」をクリックします。
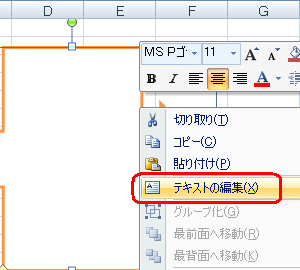
- 文章を入力し終わったら、図形をクリックします。
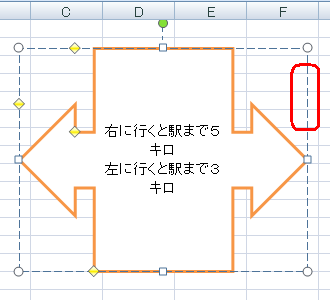
- 図形を右クリックし、「図形の書式設定」をクリックします。
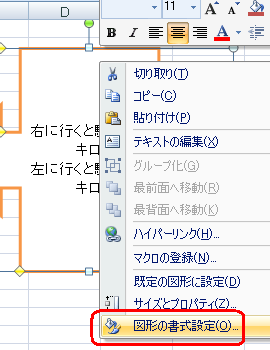
- 「テキスト ボックス」をクリックし、「テキストのレイアウト」欄で次項目を設定し「閉じる」ボタンをクリックします。
ここでは例として、「水平方向の配置」に「左右中央」、「文字列の方向」に「縦書き(半角文字含む)」を設定します。
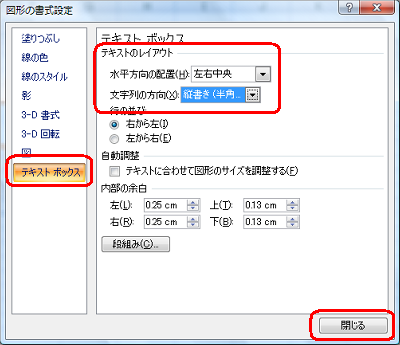
《拡大図》
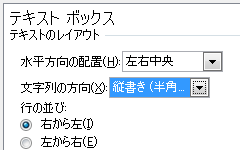
- ○や□マークなどをドラッグして、図形の大きさを調整します。

以上で操作完了です。
図形に挿入した文章の配置を設定できたことを確認してください。
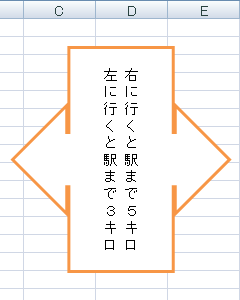
|
 |
関連情報 |
| |
特にありません。
|
|
|




