|
|
Windows 7(64ビット版)でJava(64ビット版)をアップデートする方法 | ||
Windows 7(64ビット版)でJava(64ビット版)をアップデートする方法 |
|
Q&A番号:012054 更新日:2017/06/29 |
 | Windows 7(64ビット版)で、Java(64ビット版)をアップデートする方法について教えてください。 |
 | Windows 7(64ビット版)で、Java(64ビット版)をアップデートする方法について案内します。 |
はじめに
Windows 7(64ビット版)では、Java(64ビット版)の自動アップデートはできません。
Javaの自動アップデートを行っても、下記のような現象が発生します。
アップデート後に「Javaコントロールパネル」からバージョンを確認しても、アップデート前の"バージョン 6 アップデート 17"と同じバージョンが表示されます。
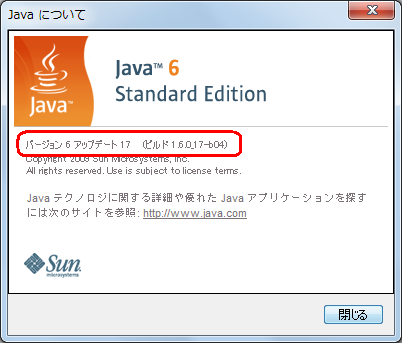
「Javaコントロールパネル」画面の「アップデート」タブから、「今すぐアップデート」をクリックしインストールしてもアップデートできません。
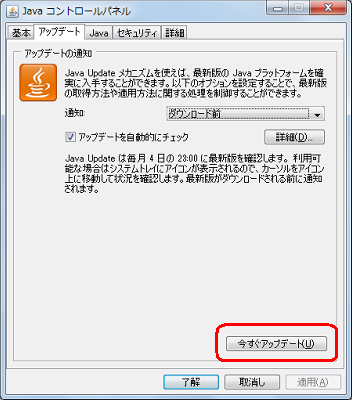
この現象は、Java(64ビット版)の仕様です。
Java(64ビット版)では、自動アップデートをサポートしていません。Javaのホームページから行います。
- Java(32ビット版)では、自動アップデートをサポートしています。
- ここで案内する方法を行うには、インターネットに接続されている必要があります。
操作手順
JavaのホームページからJava(64ビット版)をアップデートするには、以下の操作手順を行ってください。
「スタート」→「すべてのプログラム」→「Internet Explorer(64ビット)」の順にクリックします。
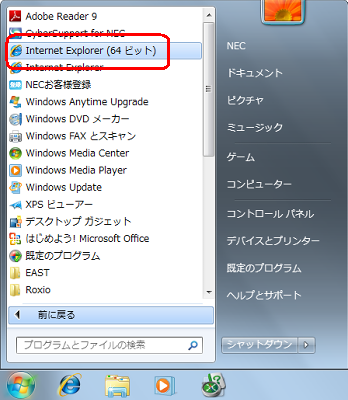
次のリンクをクリックします。
 ORACLE社 - あなたとJAVA,今すぐダウンロード
ORACLE社 - あなたとJAVA,今すぐダウンロード下図のようなホームページが表示されるので、「無料 Javaのダウンロード」をクリックします。
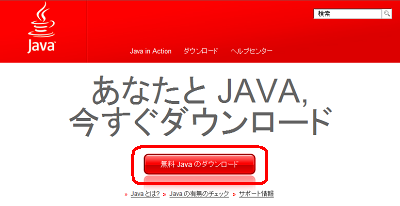
「Windows - Internet Explorer 64ビット版 Java」が表示されていることを確認し、「無料 Javaのダウンロード」をクリックします。
※ 案内されているダウンロード手順も確認してください。
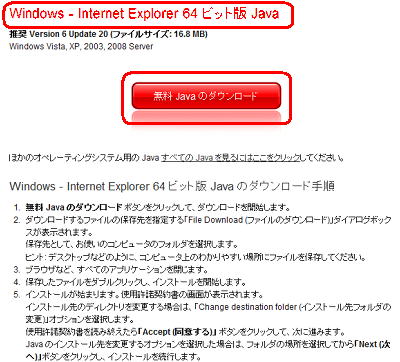
下図のようなメッセージが表示されるので、「保存」をクリックします。
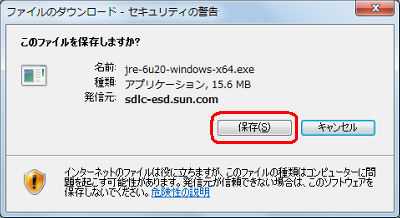
保存場所を指定し、「保存」をクリックします。
ここでは例として、「ダウンロード」フォルダーに保存します。
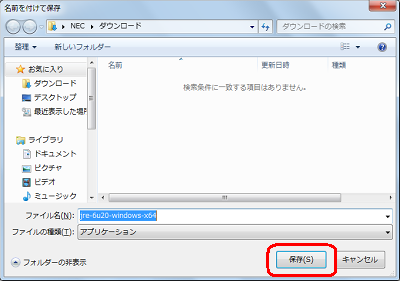
下図のような画面が表示されるので、しばらく待ちます。
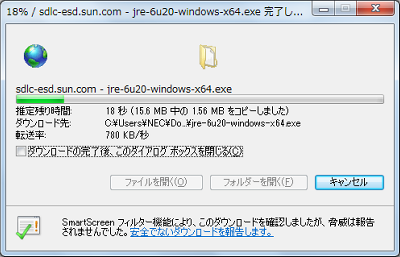
「実行」をクリックします。
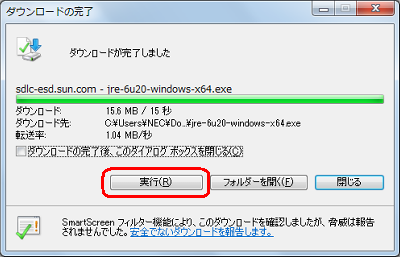
「ユーザーアカウント制御」が表示された場合は、「はい」をクリックします。
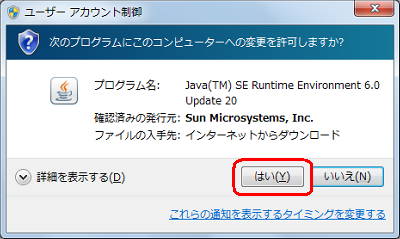
「使用許諾契約を表示」をクリックし、使用許諾契約を一読したら、「インストール」をクリックします。
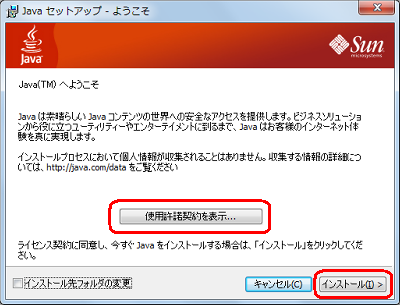
「使用許諾契約」画面
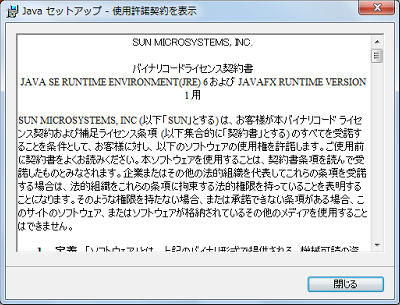
下図のような画面が表示されるので、しばらく待ちます。
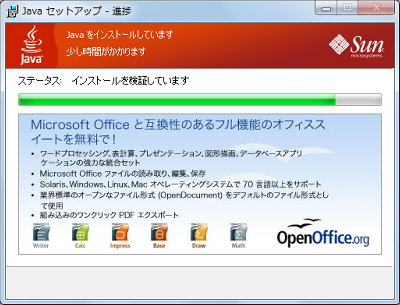
下図のような画面が表示されるので、「閉じる」をクリックします。
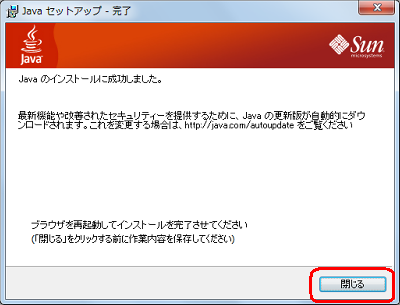
「閉じる」をクリックし、Internet Explorerを閉じます。
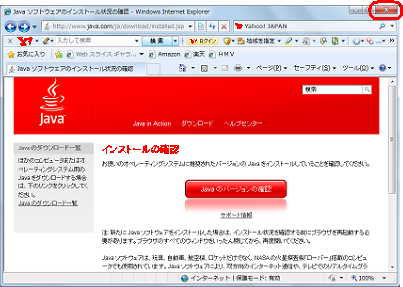
以上で操作完了です。
Javaがアップデートされたことを確認してください。
Windows 7でJavaのバージョンを確認する方法は、以下の情報を参照してください。
 Windows 7でJavaのバージョンを確認する方法
Windows 7でJavaのバージョンを確認する方法
補足
Windows 7(64ビット版)のコントロールパネルに表示される「Javaコントロールパネル」は、64ビット版の「Javaコントロールパネル」です。
Java(64ビット版)のアップデートを行うと、「Javaコントロールパネル」から「アップデート」タブがなくなります。
アップデート前:「アップデート」タブあり
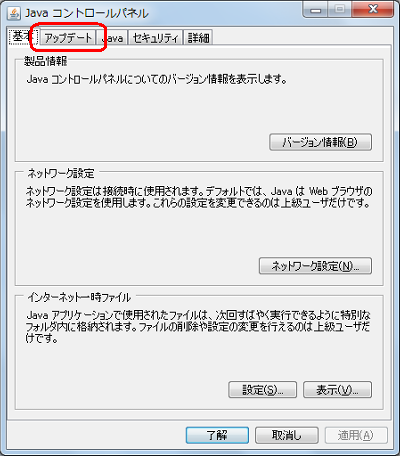
アップデート後:「アップデート」タブなし
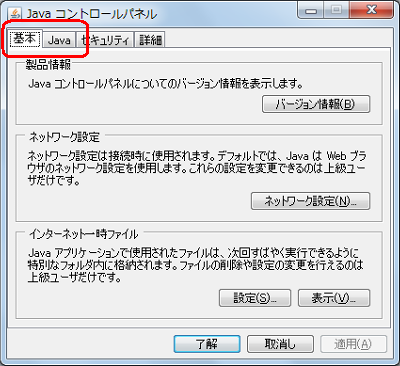
Windows 7(64ビット版)でJava(32ビット版)のJavaコントロールパネルを起動する方法は、以下の情報を参照してください。
 Windows 7(64ビット版)でJava(32ビット版)のJavaコントロールパネルを起動する方法
Windows 7(64ビット版)でJava(32ビット版)のJavaコントロールパネルを起動する方法
対象製品
2010年1月以降発売のVALUESTAR、LaVie(Windows 7(64ビット版))
このQ&Aに出てきた用語
|
|
|











