|
|
Windows 10 Anniversary Updateにアップデートする方法 | ||
Windows 10 Anniversary Updateにアップデートする方法 |
|
Q&A番号:019089 更新日:2024/05/21 |
 | Windows 10 Anniversary Updateにアップデートする方法について教えてください。 |
 | Windows 10 Anniversary Updateへアップデートを行う前に、再セットアップメディアの作成や、データのバックアップ、アップデート条件の確認などの準備を行ってください。 |
はじめに
Windows 10をご利用の場合、Microsoft社より2016年8月2日以降に配信されたWindows 10 Anniversary Updateへアップデートすることができます。
Windows 10 HomeやWindows 10 Proの各エディションはそのままでアップデートされます。
Windows 10 Anniversary Updateへアップデートを行う前に、以下のNEC LAVIE公式サイトの各種ページの内容を参照し、注意事項を必ず確認してください。
 Windows 10 サポートのご案内
Windows 10 サポートのご案内
!注意
事前の準備や確認が十分にされていない場合、アップデートが完了しなかったり、アップデート後に問題が発生したりする可能性があるため、ここで案内している手順に沿ってWindows 10 Anniversary Updateへのアップデートを行ってください。
Windows 10 Anniversary Updateへアップデートする主な流れは以下のとおりです。
アップデート前の準備を行う
アップデートを行う
アップデート後の作業を行う
ここでは、Windows Updateで「Windows 10 Anniversary Update」の更新プログラムを確認してアップデートする方法について案内します。
※ Windows Update経由でのWindows 10 Anniversary Updateの更新プログラムは、順次配信予定のため、以下の操作をすぐに実施できない場合があります。
ここでは、Microsoft社より2015年11月12日以降に配信されたWindows 10 November Update(バージョン1511)が適用されている環境で案内しています。適用されていない場合は、先にWindows 10 November Updateへアップデートが必要です。
Windows 10のバージョンを確認する方法については、以下の情報を参照してください。
 Windows 10のバージョンやビルド番号を確認する方法
Windows 10のバージョンやビルド番号を確認する方法
また、そのほかWindows 10の詳細については、以下のMicrosoft社のホームページも確認してください。
 Microsoft社 - Windows 10のヘルプ
Microsoft社 - Windows 10のヘルプ
※ お探しの情報ではない場合は、Q&A検索から他のQ&Aもお探しください。
 Q&A検索 - トップページ
Q&A検索 - トップページ
 パソコン用語集
パソコン用語集
操作手順
Windows 10 Anniversary Updateにアップデートするには、以下の操作手順を行ってください。
1. Windows 10 Anniversary Updateへアップデートする前の準備を行う
以下の項目を順に確認してください。
(1)動作確認製品か確認する
アップデートを行う前に、ご使用のパソコンがWindows 10 Anniversary Updateの動作確認対象製品か確認します。
Windows 10 Anniversary Updateの動作確認対象製品は、2013年5月以降発表のLAVIE(LaVie)、LAVIE Tab W(LaVie Tab W)、VALUESTARになります。
ただし、一部の機種では、Windows 10 Anniversary Updateの動作確認の対象外製品や未確認製品があります。
以下の情報を参照し、ご使用のパソコンがWindows 10 Anniversary Updateの対象製品か確認してください。
 動作確認製品一覧
動作確認製品一覧
※ お使いのパソコンが「動作確認製品一覧」にない場合は、正常に動作しない可能性があるため、Windows 10 Anniversary Updateへすぐにアップデートせずに使用することをおすすめします。
(2)各ソフトウェアのWindows 10対応状況を確認する
プリインストールされているソフトウェア
Windows 10 Anniversary Updateへアップデートすると、現在パソコンにインストールされているソフトウェア(または一部の機能)が使用できなくなったり、各ソフトウェアで事前の設定や別途アップデートが必要となったりする場合があります。
インストールされている各ソフトウェアについて、以下の情報を参照し、Windows 10 Anniversary Updateへの対応状況をそれぞれ確認してください。
 ソフトウェアなどの対応状況一覧
ソフトウェアなどの対応状況一覧
市販のソフトウェアまたは周辺機器
市販のソフトウェアや周辺機器をお使いの場合は、各メーカーのサイトなどでWindows 10 Anniversary Updateへの対応状況を確認してください。
情報が不明な場合は、アップデート前にいったん削除や取り外しをすることをおすすめします。
(3)アップデート前の注意事項を確認する
再セットアップメディアを作成する
再セットアップメディアを必ず作成してからアップデートしてください。
再セットアップメディアを作成する方法については、以下の情報を参照してください。
 Windows 10で再セットアップメディアを作成する方法(2018年7月以前発表機種)
Windows 10で再セットアップメディアを作成する方法(2018年7月以前発表機種)
データをバックアップする
お客様自身で作成したパソコン内の大切なデータや設定などは、個別に記憶媒体(DVD-RやBD-R、USBメモリなど)にバックアップしてください。また、万が一に備えて設定情報などはメモを取ってください。
※ バックアップが必要なデータや設定:作成した文書ファイル、アドレス帳、辞書、写真・動画データ、録画した番組データ(TVモデルのみ)、ライセンス情報、インターネットの設定など
ハードディスクの空き容量を確認する
Windows 10 Anniversary Updateへアップデートを行うには、ハードディスクの空き容量が、32ビット版では16GB以上、64ビット版では20GB以上必要です。
システム情報(32ビット/64ビット)の確認方法については、以下の情報を参照してください。
 インストールされているWindows 10が32ビットか64ビットか確認する方法
インストールされているWindows 10が32ビットか64ビットか確認する方法
ハードディスクの空き容量を増やす場合は、以下の情報を参照してください。
 Windows 10でハードディスクの空き容量を増やす方法
Windows 10でハードディスクの空き容量を増やす方法
2. Windows 10 Anniversary Updateへアップデートする
Windows 10 Anniversary Updateへアップデートするには、以下の操作手順を行ってください。
補足
- アップデートの通知が表示された場合、必ず事前準備を確認してから行ってください。
- ノートパソコンやタブレットの場合は、ACアダプターを接続して行ってください。
- ここではMicrosoftアカウントでサインインした状態で案内しています。
- ここで案内している手順を行うには、インターネットに接続した状態で行ってください。
「スタート」をクリックし、「
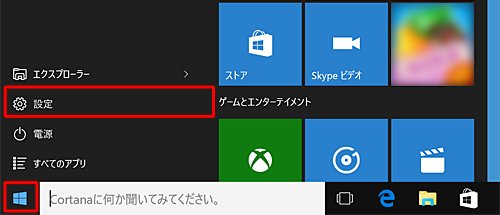 」(設定)にマウスカーソルを合わせます。
」(設定)にマウスカーソルを合わせます。
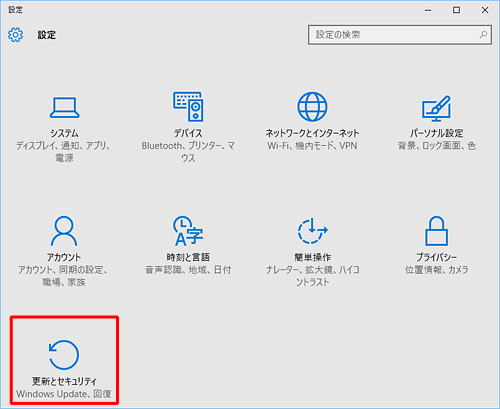
表示されたメニューから「設定」をクリックします。
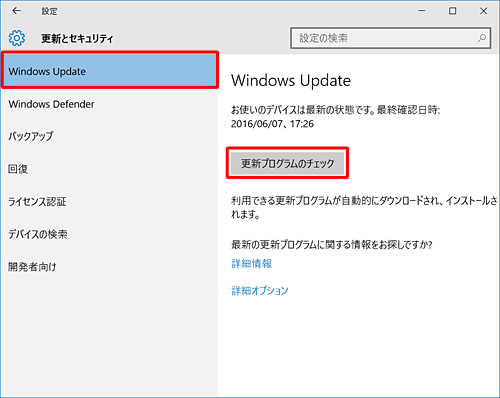
「設定」が表示されます。
「更新とセキュリティ」をクリックします。
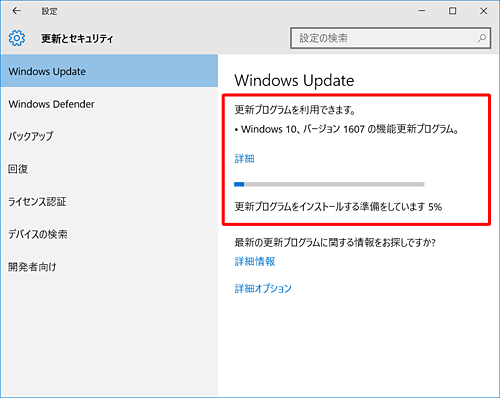
「Windows Update」が表示されます。
右側の「更新プログラムのチェック」をクリックします。
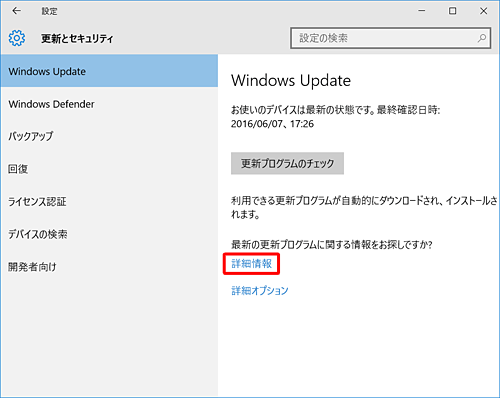
Windows 10 Anniversary Updateの更新プログラムが確認された場合は、自動的にインストールが始まります。
※ インストールやダウンロードが数回繰り返されます。
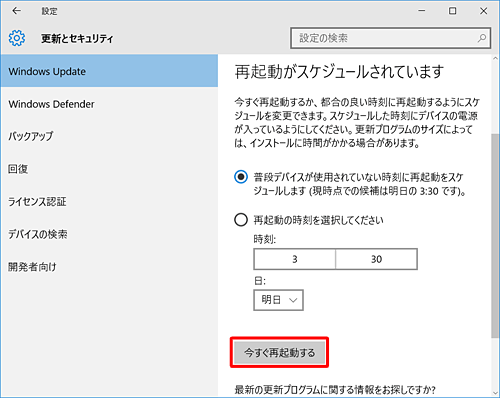
補足
Windows 10 Anniversary Updateは順次配信予定のため、パソコンによっては未だ表示されないことがあります。この場合、更新プログラムが配信されるまで待つか、画面内の「詳細情報」をクリックして、Microsoft社のWebページから「Anniversary Updateを入手する」をクリックしてダウンロードすることもできます。
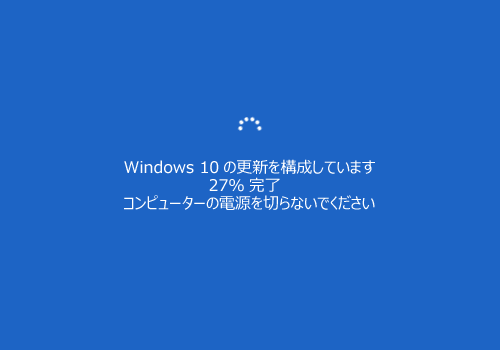
「再起動がスケジュールされています」が表示されます。
「今すぐ再起動する」をクリックするか、再起動する時刻を指定します。
ここでは例として「今すぐ再起動する」をクリックします。
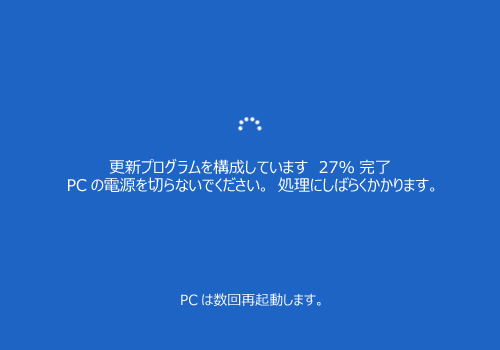
「Windows 10の更新を構成しています」が表示されたら、完了までしばらく待ちます。
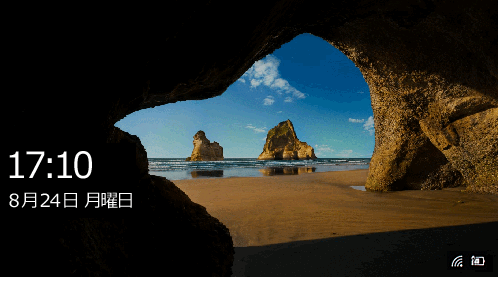
「更新プログラムを構成しています」が表示されたら、完了までしばらく待ちます。
※ 数回自動で再起動し画面が切り替わります。
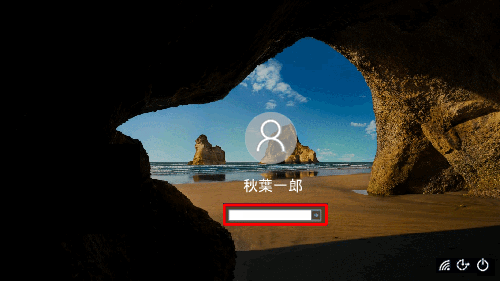
完了するとロック画面が表示されます。
画面をクリックします。

サインイン画面が表示されます。
アカウント名を確認し、パスワードを入力したら、「Enter」キーを押します。
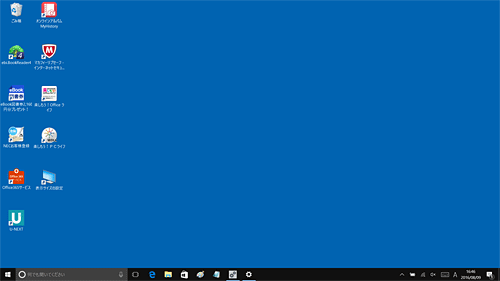
「準備をしています。PCの電源を切らないでください」など複数のメッセージが表示されるため、このまましばらく待ちます。

Windows 10 Anniversary Updateのデスクトップ画面が表示されます。
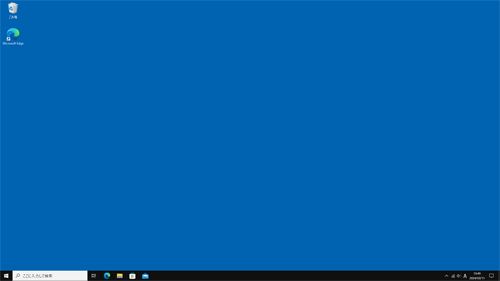
以上で操作完了です。
Windows 10へのアップデートが完了したら、そのまま続けて「3. アップデート後の作業を行う」へ進んでください。
3. アップデート後の作業を行う
(1)Windows 10 Anniversary Update対応のソフトウェアを更新する
Windows 10 Anniversary Updateへのアップデートが完了したら、以下の情報を参照して、対応のソフトウェアを更新します。
 ソフトウェアなどの対応状況一覧
ソフトウェアなどの対応状況一覧
※ Windows 10 Anniversary Updateをより確実に動作させるために必ず行ってください。
追加モジュールが必要な場合は、ご使用のパソコンの型番で検索したモジュールの一覧からインストールしてください。
モジュールを確認するには、以下の情報を参照してください。
 NECサポートプログラムで提供しているドライバーやモジュールを入手する方法
NECサポートプログラムで提供しているドライバーやモジュールを入手する方法
(2)Windows Updateを実施する
上記(1)ですべてのモジュールのインストールが完了したら、Windows Updateを実施して、パソコンを最新の状態にします。
Windows 10でWindows Updateを行う方法については、以下の情報を参照してください。
 Windows 10のWindows Updateを手動で行う方法
Windows 10のWindows Updateを手動で行う方法
(3)バックアップしたデータを復元する
「1. Windows 10アップデート前の準備を行う」でバックアップしたデータを必要に応じて復元してください。
また、再度設定が必要なソフトなどは設定情報を再登録してください。
このQ&Aに出てきた用語
|
|
|











