|
|
Windows 7でファイルやフォルダーの名前を変更する方法 | ||
Windows 7でファイルやフォルダーの名前を変更する方法 |
|
Q&A番号:012099 更新日:2021/02/18 |
 | Windows 7で、ファイルやフォルダーの名前を変更する方法について教えてください。 |
 | Windows 7では、ファイル名およびフォルダー名の変更方法は複数用意されています。 |
はじめに
Windows 7でファイル名およびフォルダー名を変更する場合、「名前の変更」による変更や、マウスおよびキーボード操作による変更方法などがあります。
ソフトウェアに関連するファイルやフォルダーの名前を変更すると、ソフトウェアが正常に動作しなくなる場合があります。名前の変更を行っても問題ないか、ソフトウェアの説明書などで確認してください。
なお、ファイル名を変更する場合、特殊な記号はファイル名に含めることができません。
ファイル名に使用できない文字については、以下の情報を参照してください。
 ファイルやフォルダーの名前に使用できない文字について
ファイルやフォルダーの名前に使用できない文字について
ここでは例として、「ピクチャ」フォルダーを開いた状態から、「サンプルピクチャ」フォルダーの名前を「sample picture」に変更する方法を案内します。
※ ファイルについても、同様の操作で名前を変更できます。
操作手順
Windows 7でファイルやフォルダーの名前を変更するには、以下の操作手順を行ってください。
以下のいずれかの項目を確認してください。
1. コマンドバーの「整理」を利用する方法
コマンドバーの「整理」を利用してファイルやフォルダーの名前を変更するには、以下の操作手順を行ってください。
「サンプルピクチャ」フォルダーをクリックします。
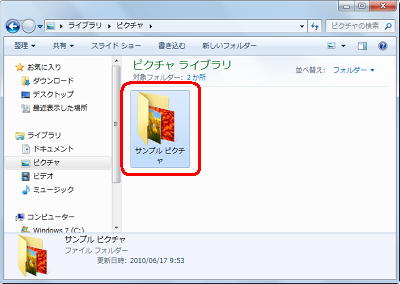
画面上部のコマンドバーから、「整理」をクリックして表示された一覧から「名前の変更」をクリックします。
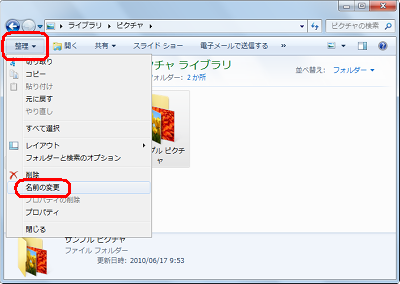
フォルダー名が反転表示され、文字入力ができる状態になります。
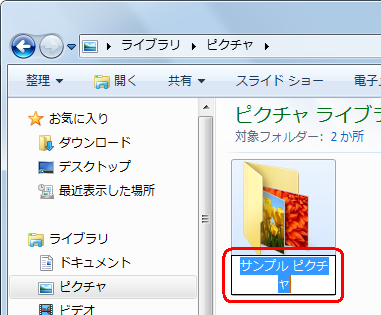
「サンプルピクチャ」の文字を消して、「sample picture」と入力し、「Enter」キーを押します。
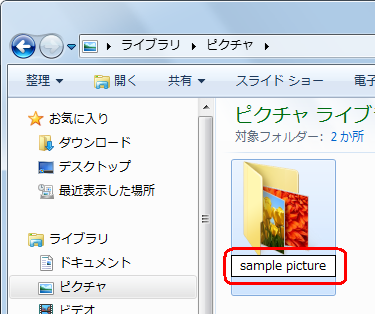
以上で操作完了です。
フォルダー名が変更されたことを確認してください。
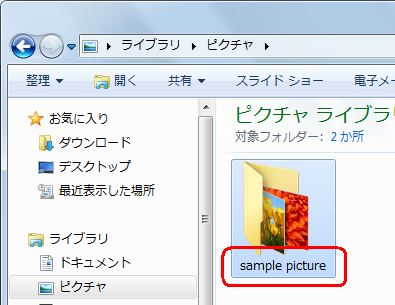
2. 右クリックの一覧を利用する方法
右クリックの一覧を利用してファイルやフォルダーの名前を変更するには、以下の操作手順を行ってください。
「サンプルピクチャ」フォルダーを右クリックして、表示された一覧から「名前の変更」をクリックします。
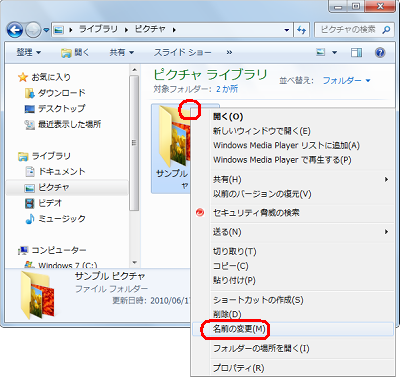
フォルダー名が反転表示され、文字入力ができる状態になります。
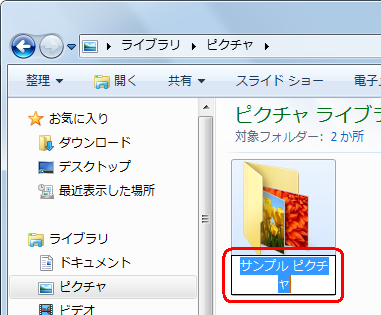
「サンプルピクチャ」の文字を消して、「sample picture」と入力し、「Enter」キーを押します。
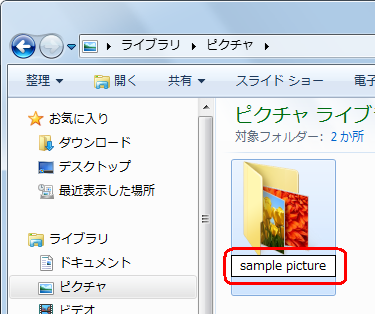
以上で操作完了です。
フォルダー名が変更されたことを確認してください。
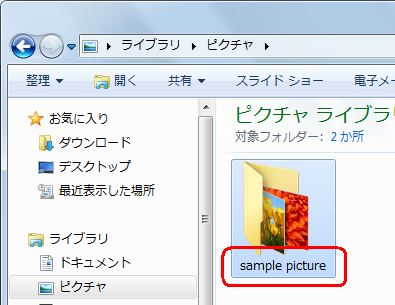
3. ファイルやフォルダーの名前部分をクリックする方法
ファイルやフォルダーの名前部分をクリックして名前を変更するには、以下の操作手順を行ってください。
「サンプルピクチャ」フォルダーをクリックし、「サンプルピクチャ」の文字部分をクリックします。
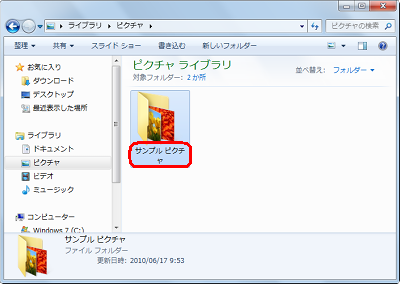
フォルダー名が反転表示され、文字入力ができる状態になります。
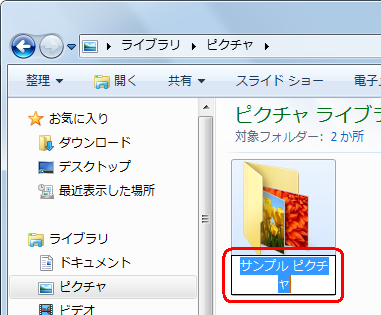
「サンプルピクチャ」の文字を消して、「sample picture」と入力し、「Enter」キーを押します。
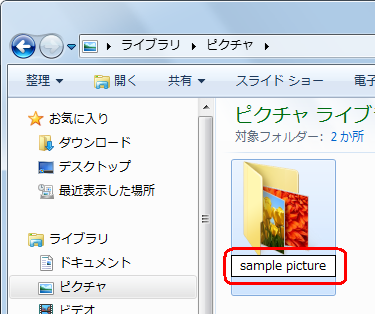
以上で操作完了です。
フォルダー名が変更されたことを確認してください。
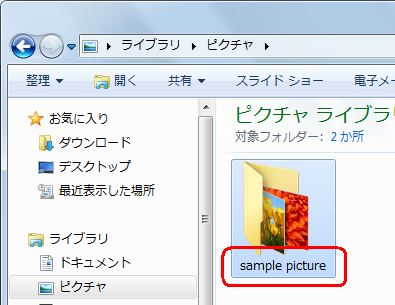
4. 「F2」キーを使用する方法
「F2」キーを使用してファイルやフォルダーの名前を変更するには、以下の操作手順を行ってください。
「サンプルピクチャ」フォルダーをクリックします。
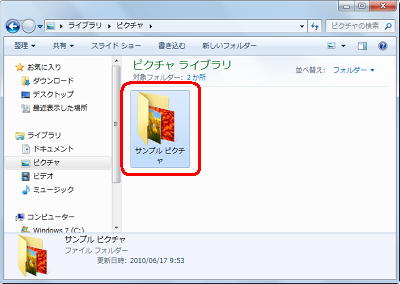
「F2」キーを押して、フォルダー名が反転表示されたことを確認します。
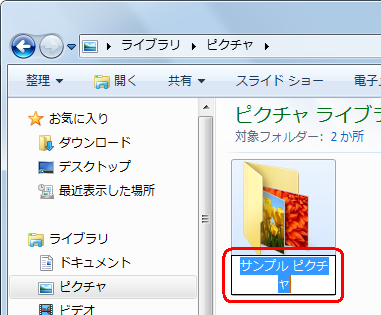
「サンプルピクチャ」の文字を消して、「sample picture」と入力し、「Enter」キーを押します。
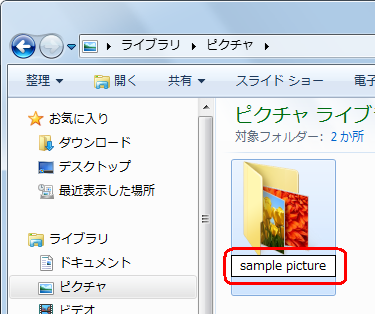
以上で操作完了です。
フォルダー名が変更されたことを確認してください。
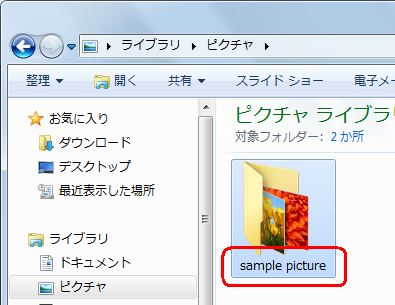
関連情報
このQ&Aに出てきた用語
|
|
|











