|
|
Windows 7のWindows Liveメール(2009)でアドレス帳のデータを五十音順に並べる方法 | ||
Windows 7のWindows Liveメール(2009)でアドレス帳のデータを五十音順に並べる方法 |
|
Q&A番号:012734 更新日:2022/07/15 |
 | Windows 7のWindows Liveメール(2009)で、アドレス帳のデータを五十音順に並べる方法について教えてください。 |
 | アドレス帳で「ニックネーム」の項目を利用して、読み仮名を入れることで、五十音順(あいうえお順)に並べ替えできます。 |
はじめに
Windows Liveメール(2009)のアドレス帳のデータは、初期の状態では、数字、アルファベット、漢字の音読みの順に表示されるため、五十音順には並んでいません。
「ニックネーム」の項目に読み仮名を入れると、アドレス帳のデータを五十音順に並べることができます。
※ 読み仮名が入っていない状態では、データを五十音順(あいうえお順)に並べ替えできません。
一例
| 初期状態での並び順 | 五十音順(あいうえお順) |
|---|---|
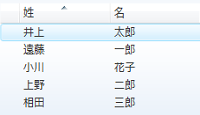 |
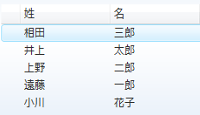 |
操作手順
Windows 7のWindows Liveメール(2009)でアドレス帳のデータを五十音順に並べるには、以下の操作手順を行ってください。
以下の項目を順に確認してください。
1. 「ニックネーム」を入力する
アドレス帳に登録されているデータに「ニックネーム」を入力するには、以下の操作手順を行ってください。
Windows Liveメール(2009)を起動したら、アドレス帳の一覧画面を表示し、一覧に表示する項目を下図のように変更します。
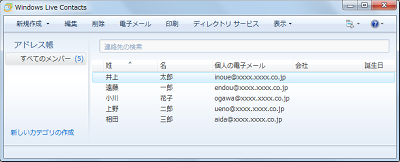
アドレス帳の一覧画面を表示して項目を変更する方法は、以下の情報を参照してください。
 Windows 7のWindows Liveメール(2009)でアドレス帳の一覧に項目を追加/削除する方法
Windows 7のWindows Liveメール(2009)でアドレス帳の一覧に項目を追加/削除する方法※ 初期設定で表示されている「名前」項目を「性」「名」に変更します。「名前」項目が表示されている状態で「ニックネーム」を入力すると、アドレス帳の一覧にニックネームが表示されるようになります。
編集する連絡先をダブルクリックします。
ここでは例として、「井上」をダブルクリックします。
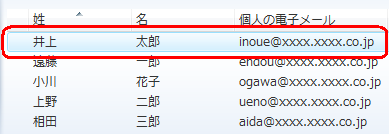
「メンバーの編集」が表示されたら、画面左側の「連絡先」をクリックします。
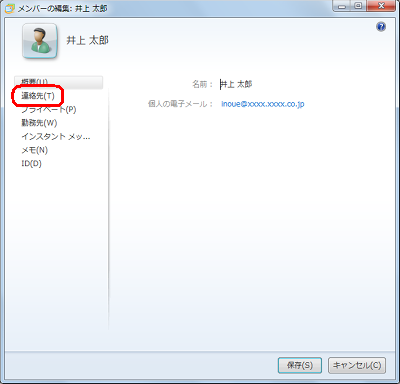
「ニックネーム」ボックスに読み仮名を入力し、「保存」をクリックします。
ここでは例として、「いのうえ」と入力します。
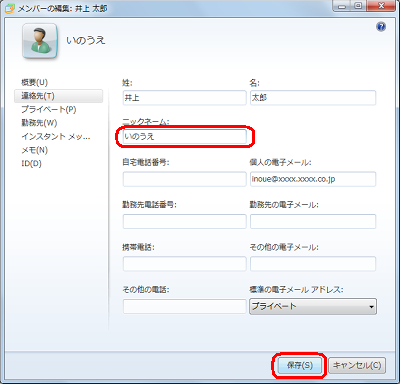
登録されているすべてのデータに対して、手順2~4を行いニックネームを登録します。
以上で操作完了です。
2. 一覧に「ニックネーム」項目を追加する
アドレス帳の一覧に「ニックネーム」項目を追加するには、以下の操作手順を行ってください。
「名」項目を右クリックし、「項目の追加」にマウスポインターを合わせ、「ニックネーム」をクリックします。
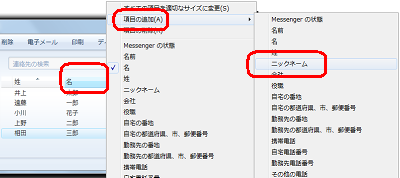
以上で操作完了です。
3. データを五十音順に並べ替える
アドレス帳に登録されているデータを五十音順に並べ替えるには、以下の操作手順を行ってください。
一覧の「ニックネーム」項目をクリックします。
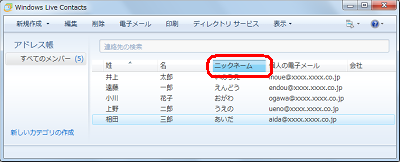
以上で操作完了です。
アドレス帳に登録されているデータが五十音順に並び替わったことを確認してください。
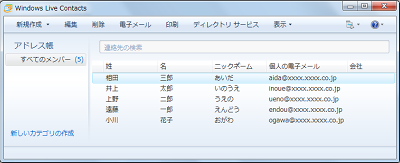
対象製品
Windows Liveメール(2009)がインストールされている機種
このQ&Aに出てきた用語
|
|
|











