|
|
Windows 7でファイルやフォルダーをコピー/移動する方法 | ||
Windows 7でファイルやフォルダーをコピー/移動する方法 |
|
Q&A番号:012106 更新日:2018/07/18 |
 | Windows 7で、ファイルやフォルダーをコピー/移動する方法について教えてください。 |
 | ファイルやフォルダーをドラッグ&ドロップや右クリックの一覧から、別の場所へコピーまたは移動を行うことができます。 |
はじめに
Windows 7では、任意のファイルやフォルダーをデスクトップや別のフォルダーなどに、コピーまたは移動することができます。
ドラッグ&ドロップで行う方法や、ファイルやフォルダーを右クリックして一覧から操作を選択する方法などがあります。
ここでは例として、「エクスプローラー」の「ピクチャ」内にある「写真」フォルダーと、その中にあるファイルを使ってコピーまたは移動する方法を案内します。
操作手順
Windows 7でファイルやフォルダーをコピーまたは移動するには、以下の操作手順を行ってください。
以下の該当する項目を確認してください。
1. ファイルやフォルダーをコピーする方法
ファイルやフォルダーをコピーするには、以下の操作手順を行ってください。
以下の該当する項目を確認してください。
(1)ドラッグ&ドロップでコピーする方法
ドラッグ&ドロップでコピーするには、以下の操作手順を行ってください。
タスクバーから「エクスプローラー」をクリックします。
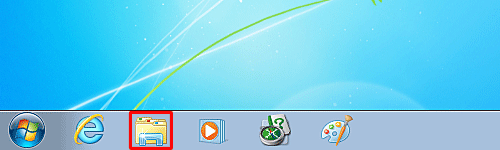
「ライブラリ」が表示されたら、該当のフォルダーを開きます。
ここでは例として、「ピクチャ」をダブルクリックします。
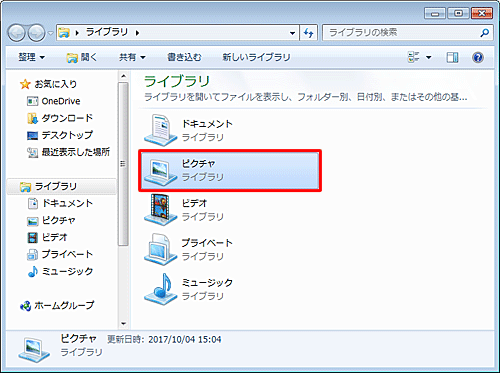
コピーしたい任意のファイルやフォルダーをクリックし、「Ctrl」キーを押しながらドラッグして、任意の場所でドロップします。
ここでは例として、「写真」フォルダーを「デスクトップ」にドロップしコピーします。
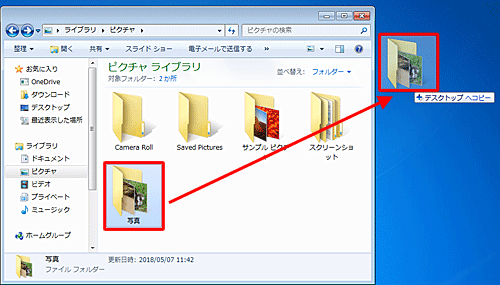
以上で操作完了です。
ファイルやフォルダーがコピーされたことを確認してください。
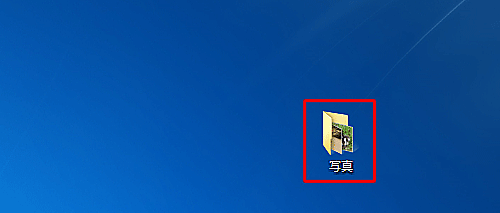
(2)右クリックでコピーする方法
右クリックでコピーするには、以下の操作手順を行ってください。
タスクバーから「エクスプローラー」をクリックします。
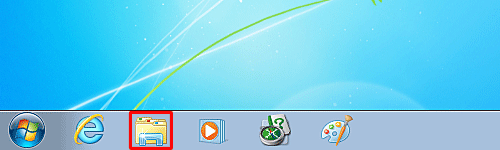
「ライブラリ」が表示されたら、該当のフォルダーを開きます。
ここでは例として、「ピクチャ」をダブルクリックします。
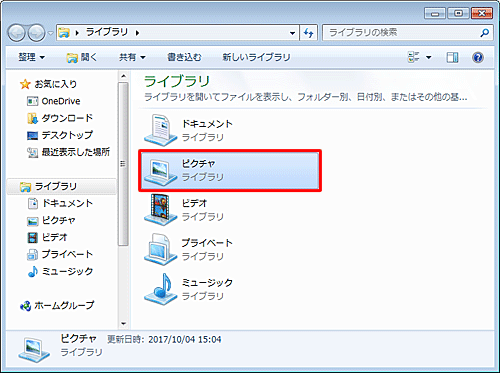
コピーしたい任意のファイルやフォルダーを右クリックして、表示された一覧から「コピー」をクリックします。
ここでは例として、「写真」フォルダーをコピーします。
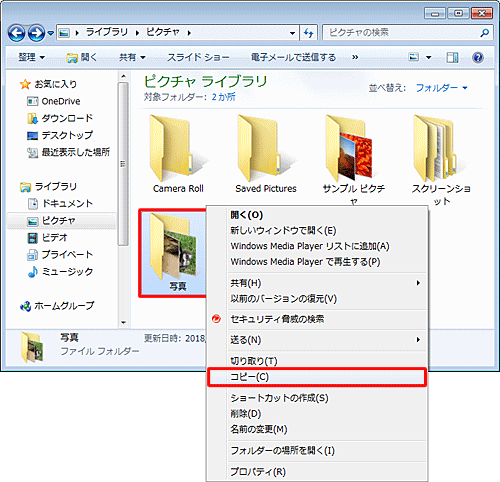
コピー先の任意の場所で、何も表示されていない箇所を右クリックし、表示された一覧から「貼り付け」をクリックします。
ここでは例として、コピー先の「デスクトップ」に貼り付けます。
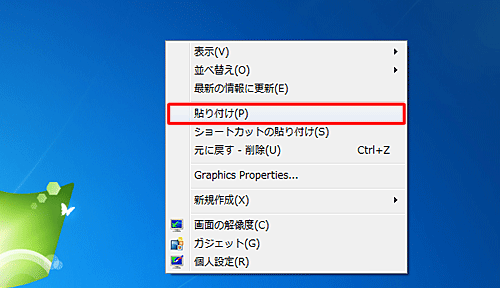
以上で操作完了です。
ファイルやフォルダーがコピーされたことを確認してください。
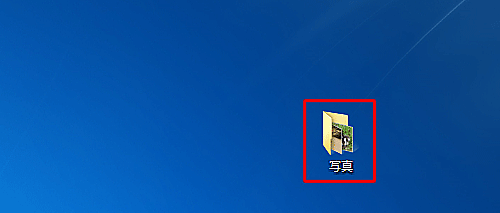
2. ファイルやフォルダーを移動する方法
ファイルやフォルダーを移動するには、以下の操作手順を行ってください。
以下の該当する項目を確認してください。
(1)ドラッグ&ドロップで移動する方法
ドラッグ&ドロップで移動するには、以下の操作手順を行ってください。
タスクバーから「エクスプローラー」をクリックします。
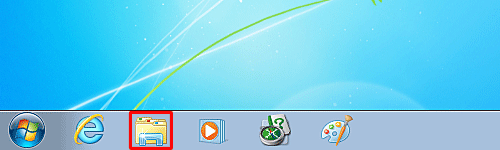
「ライブラリ」が表示されたら、移動したいファイルやフォルダーが保存されている場所を表示します。
ここでは例として、「ピクチャ」の「写真」フォルダーを表示します。
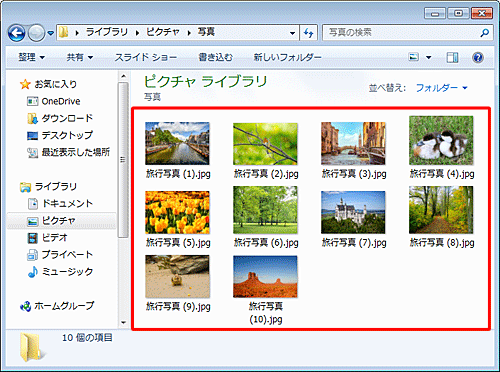
移動したい任意のファイルやフォルダーをクリックしドラッグして、任意の場所でドロップします。
ここでは例として、「旅行写真(2)」ファイルを「デスクトップ」にドロップし移動します。
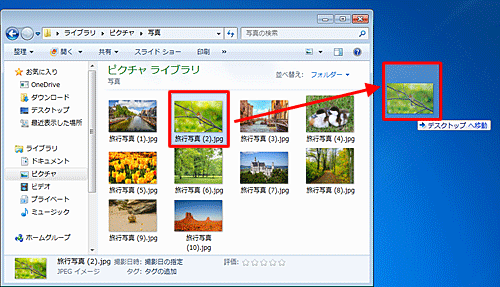
補足
同じドライブ内で上記操作を行うと、「コピー」されず「移動」するため、元のフォルダーにファイルは残りません。
CドライブからDドライブや、CドライブからUSBメモリなど、異なるドライブ間で上記操作を行うと、移動ではなくコピーされます。この場合は、「(2)右クリックで移動する方法」を確認してください。
以上で操作完了です。
ファイルやフォルダーが移動されたことを確認してください。
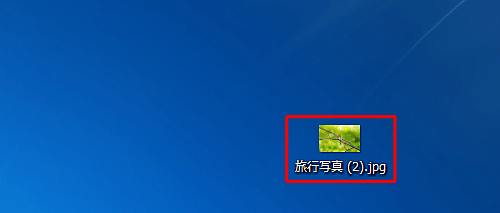
(2)右クリックで移動する方法
右クリックで移動するには、以下の操作手順を行ってください。
タスクバーから「エクスプローラー」をクリックします。
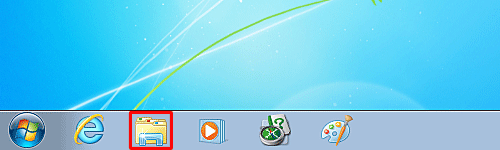
「ライブラリ」が表示されたら、移動したいファイルやフォルダーが保存されている場所を表示します。
ここでは例として、「ピクチャ」の「写真」フォルダーを表示します。
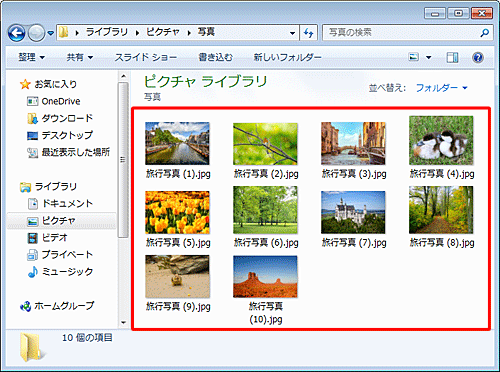
移動したい任意のファイルやフォルダーを右クリックして、表示された一覧から「切り取り」をクリックします。
ここでは例として、「旅行写真(2)」ファイルを切り取ります。
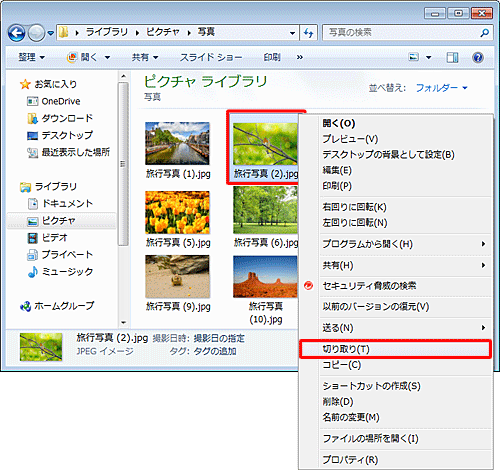
移動先の任意の場所で、何も表示されていない箇所を右クリックし、表示された一覧から「貼り付け」をクリックします。
ここでは例として、移動先の「デスクトップ」に貼り付けます。
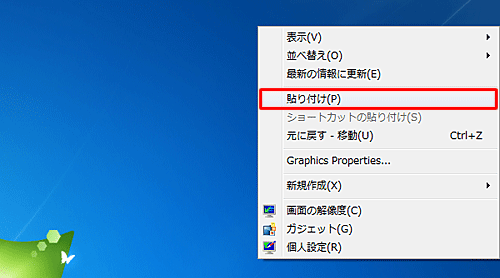
以上で操作完了です。
ファイルやフォルダーが移動されたことを確認してください。
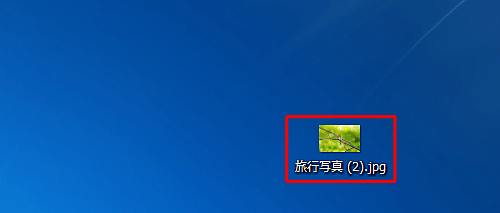
このQ&Aに出てきた用語
|
|
|


 ファイルやフォルダーをコピー/移動する方法
ファイルやフォルダーをコピー/移動する方法








