|
|
Windows 7でディスククリーンアップを実行してディスクの空き領域を増やす方法 | ||
Windows 7でディスククリーンアップを実行してディスクの空き領域を増やす方法 |
|
Q&A番号:011859 更新日:2023/07/07 |
 | Windows 7で、ディスククリーンアップを実行してディスクの空き領域を増やす方法について教えてください。 |
 | Windows 7では、ディスククリーンアップを実行すると、不要なファイルを削除して、ハードディスクの空き領域を増やすことができます。 |
はじめに
パソコンを使用していると、アプリケーションで作成される一時ファイルや、ブラウザーでWebページを閲覧した際にTemporary Internet Files(インターネット一時ファイル)などが保存されます。
これらの不要なファイルを安全に削除し、ハードディスクの空き領域を増やす機能がディスククリーンアップです。
ディスククリーンアップでは、使用しているユーザーアカウントに関連付けられたファイルを削除するほか、システムファイルを含むパソコンのすべてのファイルを削除することができます。
それぞれのディスククリーンアップで削除できるファイルについては、補足を参照してください。
※ ディスククリーンアップで削除したファイルは復元できないため、ファイルの選択には注意してください。
操作手順
Windows 7でディスククリーンアップを実行してディスクの空き領域を増やすには、以下の操作手順を行ってください。
以下の該当する項目を確認してください。
1. ユーザーアカウントに関連付けられたファイルを対象に行う方法
ユーザーアカウントに関連付けられたファイルを対象にディスククリーンアップを行うには、以下の操作手順を行ってください。
「スタート」→「コンピューター」の順にクリックします。
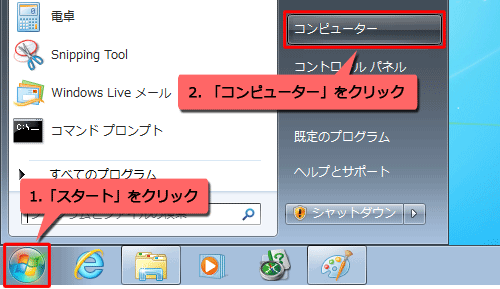
「コンピューター」が表示されます。
表示された一覧からエラーチェックを行うドライブをクリックし、「プロパティ」をクリックします。
ここでは例として、「Windows 7(C:)」をクリックします。
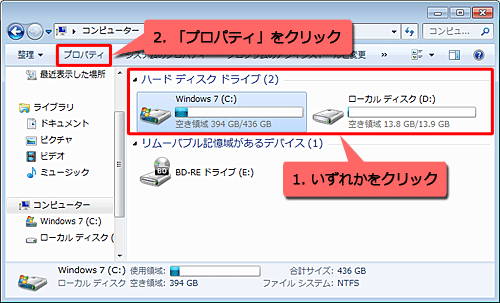
「Windows 7(C:)のプロパティ」が表示されます。
「全般」タブをクリックし、「ディスクのクリーンアップ」をクリックします。
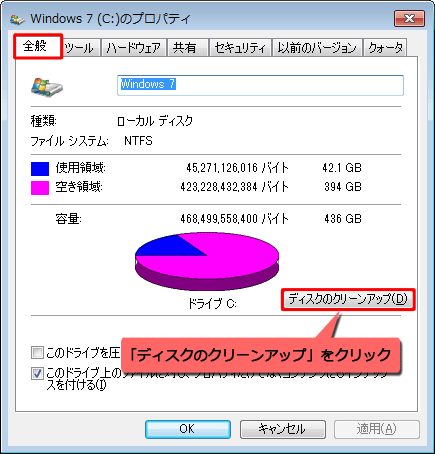
空き領域を計算するので、しばらく待ちます。

「ディスククリーンアップ - Windows 7(C:)」が表示されます。
「削除するファイル」欄から削除したいファイルにチェックを入れ、「OK」をクリックします。
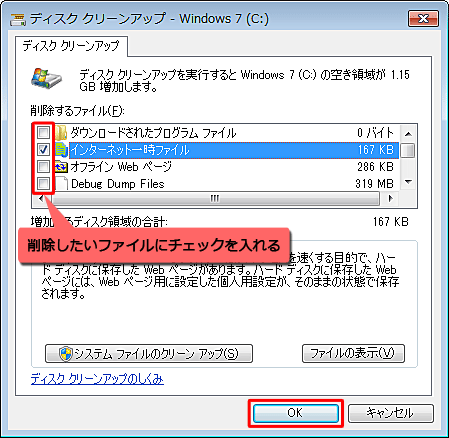
補足
「削除するファイル」欄からファイルをクリックして、「ファイルの表示」をクリックすると、どのようなファイルが存在しているか確認できます。
ディスククリーンアップの実行前に、増加する容量を確認することができます。
ディスククリーンアップを実行して増加する容量の最大量
画面上部の「空き領域が○○増加します」が表しています。
ここでは「1.15GB」であることがわかります。増加するディスク領域の合計
「削除するファイル」欄でチェックを入れた項目の合計で、実際に増加する容量を表しています。
ここでは「167KB」であることがわかります。
「これらのファイルを完全に削除しますか?」というメッセージが表示されたら、「ファイルの削除」をクリックします。
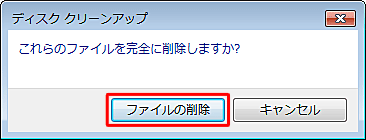
「このコンピューターにある不要なファイルを整理しています。」というメッセージが表示され、不要なファイルが削除されます。
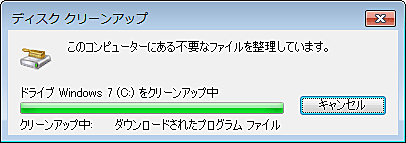
以上で操作完了です。
ディスククリーンアップ完了後、ハードディスクの空き領域(容量)を確認するには、以下の情報を参照してください。
 Windows 7でハードディスク/フォルダー/ファイルの容量を確認する方法
Windows 7でハードディスク/フォルダー/ファイルの容量を確認する方法
2. すべてのファイルを対象に行う方法
パソコンのすべてのファイルを対象にディスククリーンアップを行うには、以下の操作手順を行ってください。
「スタート」→「コンピューター」の順にクリックします。
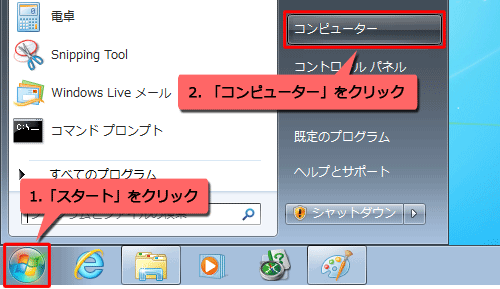
「コンピューター」が表示されます。
表示された一覧からエラーチェックを行うドライブをクリックし、「プロパティ」をクリックします。
ここでは例として、「Windows 7(C:)」をクリックします。
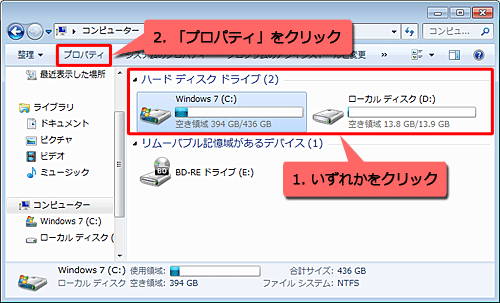
「Windows 7(C:)のプロパティ」が表示されます。
「全般」タブをクリックし、「ディスクのクリーンアップ」をクリックします。
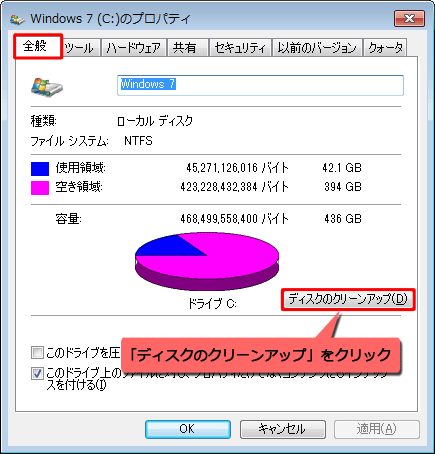
空き領域を計算するので、しばらく待ちます。

「ディスククリーンアップ - Windows 7(C:)」が表示されます。
「システムファイルのクリーンアップ」をクリックします。
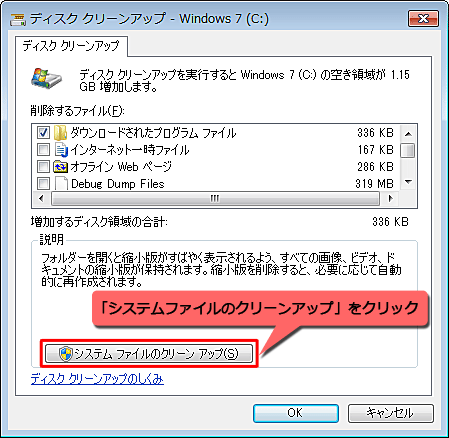
空き領域を計算するので、しばらく待ちます。

「ディスククリーンアップ - Windows 7」が表示されます。
「ディスククリーンアップ」タブをクリックし、「削除するファイル」欄で削除したいファイルにチェックを入れて、「OK」をクリックします。
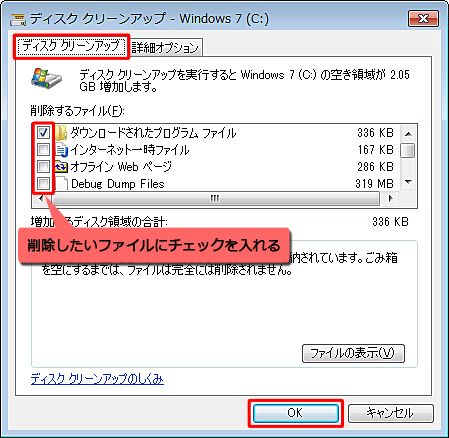
補足
「削除するファイル」欄からファイルをクリックして、「ファイルの表示」をクリックすると、どのようなファイルが存在しているか確認できます。
ディスククリーンアップの実行前に、増加する容量を確認することができます。
ディスククリーンアップを実行して増加する容量の最大量
画面上部の「空き領域が○○増加します」が表しています。
ここでは「2.05GB」であることがわかります。増加するディスク領域の合計
「削除するファイル」欄でチェックを入れた項目の合計で、実際に増加する容量を表しています。
ここでは「336KB」であることがわかります。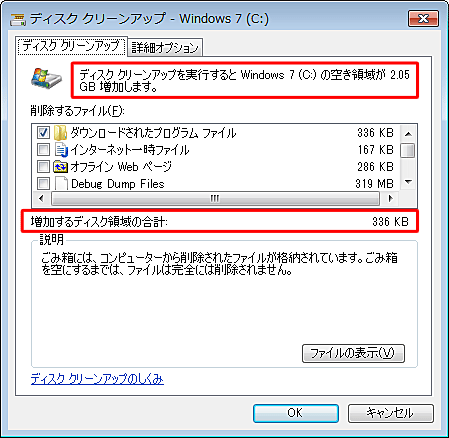
「詳細オプション」タブをクリックすると、使用していないプログラムの削除と古い復元ファイルを削除できます。
「プログラムと機能」欄の「クリーンアップ」をクリックした場合
「プログラムのアンインストールまたは変更」画面が表示され、不要なプログラムをアンインストールできます。「システムの復元とシャドウコピー」欄の「クリーンアップ」をクリックした場合
「最新のシステムの復元ファイル以外の古い復元ファイルを削除しますか?」というメッセージが表示され、一番新しいシステムの復元ファイルを残して、古い復元ファイルを削除できます。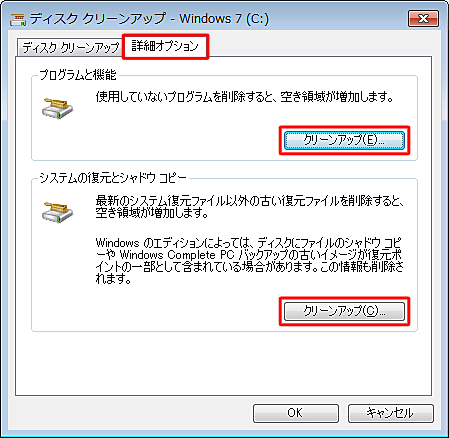
「これらのファイルを完全に削除しますか?」というメッセージが表示されたら、「ファイルの削除」をクリックします。
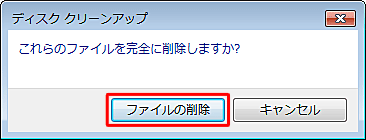
「このコンピューターにある不要なファイルを整理しています。」というメッセージが表示され、不要なファイルが削除されます。
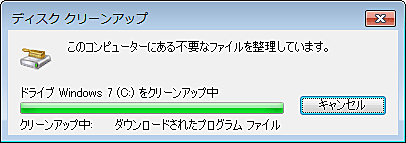
以上で操作完了です。
ディスククリーンアップ完了後、ハードディスクの空き領域(容量)を確認するには、以下の情報を参照してください。
 Windows 7でハードディスク/フォルダー/ファイルの容量を確認する方法
Windows 7でハードディスク/フォルダー/ファイルの容量を確認する方法
補足
Windows 7のディスククリーンアップでは、以下のファイルを削除することができます。
※ 使用しているパソコン環境によっては、項目が異なる場合があります。
ユーザーアカウントに関連付けられたファイル
「ダウンロードされたプログラムファイル」
特定のWebページを表示したとき自動でダウンロードされるプログラムファイル「Temporary Internet Files(インターネット一時ファイル)」
過去に表示したWebページの情報をパソコンに保存したファイル「オフラインWebページ」
インターネットに接続していない状態でもWebページを表示できるように保存されたファイル「Microsoft Office一時ファイル」
Officeの診断のため一時的に作成されたファイル「ごみ箱」
デスクトップのごみ箱に移動したファイル(完全に削除されていないファイル)「ログファイルの設定」
アプリケーションをインストールしたときWindows 7で作成したファイル「一時ファイル」
アプリケーションが「TEMP」フォルダーに保存した一時的なファイル「縮小表示」
フォルダーを縮小表示したときに表示される縮小画像をすばやく表示するためのファイル「ユーザーによってアーカイブされたエラー報告ファイル」
アプリケーションを強制終了したとき、Microsoftにエラーを報告するために作成されたファイル「システムによってアーカイブされたエラー報告ファイル」
アプリケーションが動作しなくなったとき、Microsoftにエラーを報告するために作成されたファイル
システムファイルを含むすべてのファイル
「ユーザーアカウントに関連付けられたファイル」に加えて、以下のシステムファイルが削除できます。
「Service Packのバックアップファイル」
Service Packの古いバージョンが保存されているファイル「Windows Updateのクリーンアップ」
Windows Updateでインストールしたすべての更新プログラム
このQ&Aに出てきた用語
|
|
|











