|
|
Word 2007で文章の一部を隠す方法 | ||
Word 2007で文章の一部を隠す方法 |
Q&A番号:012121 更新日:2025/07/07
|
Q&A番号:012121 更新日:2025/07/07 |
 | Word 2007で、文章の一部を隠す方法について教えてください。 |
 | Word 2007では、「隠し文字」機能を利用すると一時的に文章の一部を隠せます。この機能を利用すると、見せたくない文章を隠して印刷できます。 |
Word 2007では、「隠し文字」機能を利用すると一時的に文章の一部を隠せます。この機能を利用すると、見せたくない文章を隠して印刷できます。
操作手順
Word 2007で文章の一部を隠すには、以下の操作手順を行ってください。
任意の文章を入力します。
ここでは例として、以下のような文章を入力します。

隠したい文字列をドラッグして、範囲選択します。
ここでは例として、5行目〜8行目を範囲選択します。

リボンから「ホーム」タブをクリックし、「フォント」グループの「フォント」をクリックします。
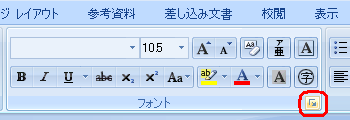
「フォント」が表示されます。
「フォント」タブをクリックし、「文字飾り」欄から「隠し文字」にチェックを入れて、「OK」をクリックします。
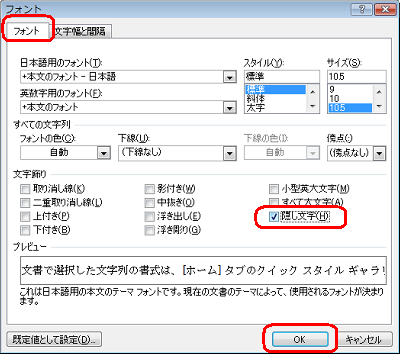
隠したい文字列に点線のアンダーラインが付加されたことを確認します。

リボンから「ホーム」タブをクリックし、「段落」グループの「編集記号の表示/非表示」をクリックします。
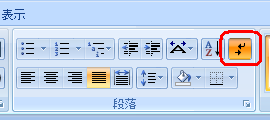
※ 隠れた文章を再表示するには、「編集記号の表示/非表示」をクリックします。
以上で操作完了です。
文章の一部が隠れたことを確認してください。

対象製品
Word 2007がインストールされている機種
関連情報
Q&Aをご利用いただきありがとうございます
この情報はお役に立ちましたか?
お探しの情報ではなかった場合は、Q&A検索から他のQ&Aもお探しください。
 Q&A検索 - トップページ
Q&A検索 - トップページ
 パソコン用語集
パソコン用語集
|
|
|


 Word 2010で文章の一部を隠す方法
Word 2010で文章の一部を隠す方法







