|
|
Word 2013で文章の一部を隠す方法 | ||
Word 2013で文章の一部を隠す方法 |
Q&A番号:014691 更新日:2018/05/25
|
Q&A番号:014691 更新日:2018/05/25 |
 | Word 2013で、文章の一部を隠す方法について教えてください。 |
 | 隠したい文字列を選択し、「フォント」から「隠し文字」の設定を行い、表示/非表示を切り替えます。 |
隠したい文字列を選択し、「フォント」から「隠し文字」の設定を行い、表示/非表示を切り替えます。
はじめに
Word 2013では、「隠し文字」機能を利用して文書内の特定の部分を隠すことができます。
印刷時に隠したい文字がある場合などに利用します。
操作手順
Word 2013で文章の一部を隠すには、以下の操作手順を行ってください。
任意の文章を入力します。
ここでは例として、下図のような文章を入力します。
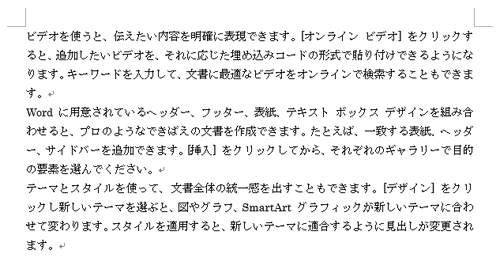
隠したい文字列を選択します。
ここでは例として、5行目から8行目を選択します。
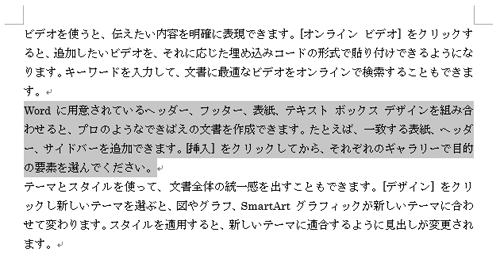
選択した文字列を右クリックし、「フォント」をクリックします。
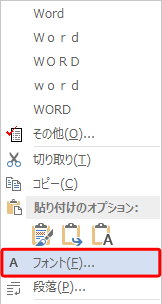
「フォント」が表示されます。
「フォント」タブをクリックし、「文字飾り」欄から「隠し文字」にチェックを入れて「OK」をクリックします。
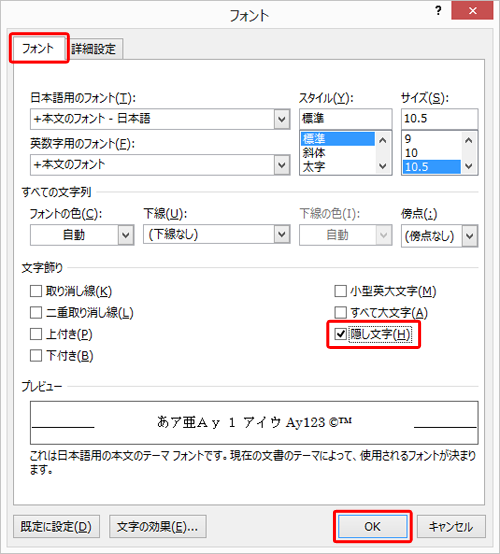
選択した文字列に点線のアンダーラインが表示されたことを確認します。
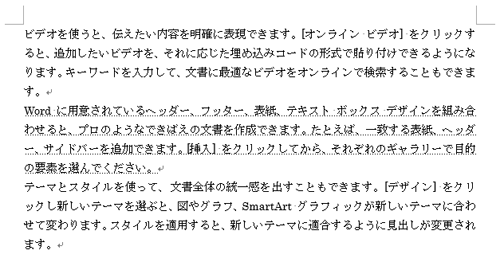
「ホーム」タブをクリックして、「段落」グループの「編集記号の表示/非表示」をクリックします。
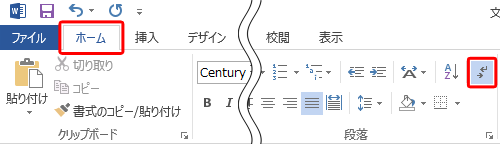
以上で操作完了です。
文章の一部が隠れたことを確認してください。

※ 隠した文字を再表示するには、再度「編集記号の表示/非表示」をクリックしてください。
このQ&Aに出てきた用語
|
|
|










