|
|
Outlook 2010で署名を作成する方法 | ||
Outlook 2010で署名を作成する方法 |
Q&A番号:012266 更新日:2021/02/18
|
Q&A番号:012266 更新日:2021/02/18 |
 | Outlook 2010で、署名を作成する方法について教えてください。 |
 | 署名付きのメールを送信する場合は、入力する署名をあらかじめ作成しておくと、毎回同じ内容を入力する手間を省いたり、入力ミスを防いだりすることができます。 |
署名付きのメールを送信する場合は、入力する署名をあらかじめ作成しておくと、毎回同じ内容を入力する手間を省いたり、入力ミスを防いだりすることができます。
はじめに
署名とは、メールの最後に付ける送信者の氏名や連絡先などを記した数行の文章です。
署名を付けてメールを送信すると、メールを受け取った人が、誰からのメールなのかを判断する目安になります。
あらかじめ署名を作成しておくことで、毎回同じ内容を入力する手間を省いたり、連絡先の入力ミスなどを防いだりすることができます。
操作手順
Outlook 2010で署名を作成するには、以下の操作手順を行ってください。
リボンから「ファイル」タブをクリックします。
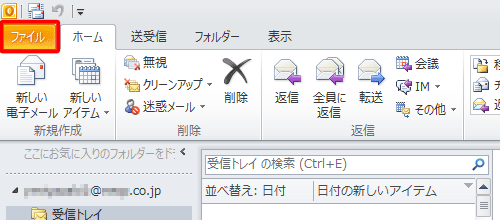
「オプション」をクリックします。
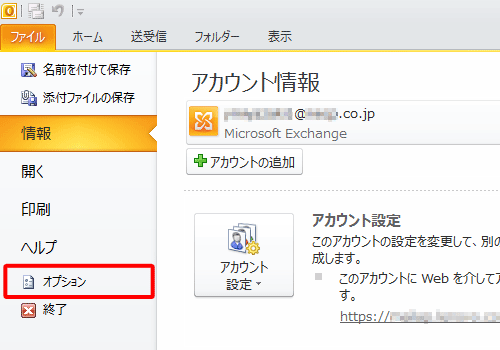
「Outlookのオプション」が表示されます。
画面左側から「メール」をクリックし、「メッセージの作成」欄の「署名」をクリックします。
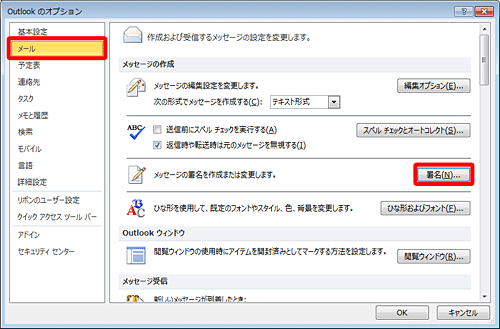
「署名とひな形」が表示されます。
「署名」タブが選択されていることを確認し、「編集する署名の選択」欄の「新規作成」をクリックします。
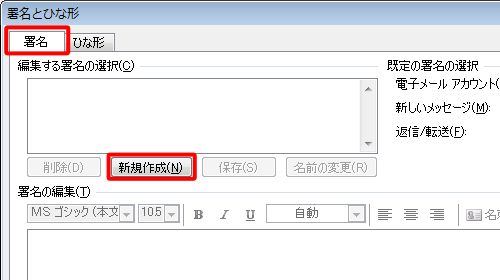
「新しい署名」が表示されます。
ボックスに署名の名称を入力し、「OK」をクリックします。
ここでは例として、新しく作成する署名の名称を「仕事用」に設定します。
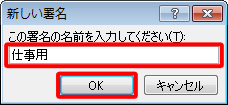
「署名の編集」ボックスに署名の内容を入力し、各項目の設定が完了したら、「OK」をクリックします。
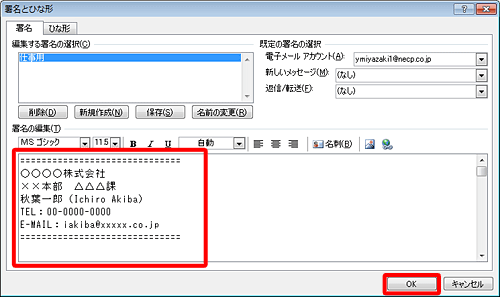
補足
作成する署名は、「署名の編集」欄の各項目から文字のフォントや大きさなども設定可能です。
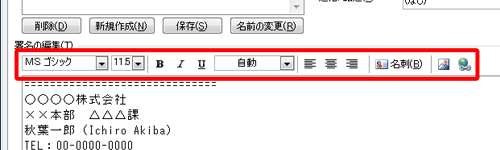
「Outlookのオプション」画面に戻ったら、「OK」をクリックします。
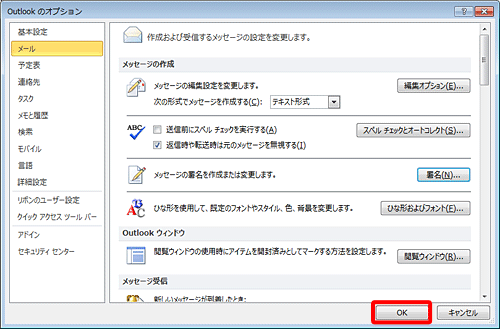
以上で操作完了です。
補足
作成した署名が不要になった場合は、該当の署名を削除することができます。
署名を削除する場合は、以下の情報を参照してください。
 Outlook 2010で作成した署名を削除する方法
Outlook 2010で作成した署名を削除する方法
対象製品
Outlook 2010がインストールされている機種
関連情報
このQ&Aに出てきた用語
|
|
|










