|
|
PowerPointがインストールされていないパソコンでファイルを編集する方法 | ||
PowerPointがインストールされていないパソコンでファイルを編集する方法 |
|
Q&A番号:012352 更新日:2017/05/25 |
 | PowerPointがインストールされていないパソコンで、ファイルを編集する方法について教えてください。 |
 | PowerPointがインストールされていないパソコンでも、インターネットに接続して、OneDriveからPowerPointファイルを作成したり編集したりできます。 |
はじめに
Microsoftでは、インターネットでPowerPointファイルの作成や編集が可能なPowerPoint Onlineを提供しています。
PowerPoint Onlineは、Microsoftアカウントに登録していれば無料で利用することができるサービスです。
PowerPointファイルをOneDriveに保存しておくことで、PowerPointがインストールされていないパソコンでも、PowerPoint Onlineでファイルを閲覧したり編集したりできます。
また、新しいPowerPointファイルを作成することも可能です。作成したファイルは、OneDrive上に自動で保存されます。
PowerPoint Onlineでは、PowerPoint 2003以降で作成した「pptx」形式のPowerPointファイルを開くことができます。
※ PowerPoint 2003でファイルを「pptx」形式で保存するには、最新のService Packがインストールされている必要があります。PowerPoint Onlineで利用できる機能は、パソコンにインストールされているPowerPointと比べて機能が限定されています。
PowerPoint Onlineと、通常のPowerPointとの違いについては、以下の情報を参照してください。
 Microsoft社 - プレゼンテーションを行う場合のブラウザーとPowerPointでの相違点
Microsoft社 - プレゼンテーションを行う場合のブラウザーとPowerPointでの相違点
ここでは、OneDriveからPowerPoint Onlineを起動して、PowerPointファイルを編集する方法を案内します。
OneDriveのページは、以下のリンクから表示することができます。
 Microsoft社 - Microsoft OneDrive
Microsoft社 - Microsoft OneDrive
操作手順
PowerPointがインストールされていないパソコンでファイルを編集するには、以下の方法で行うことができます。
PowerPointファイルを編集するには、次の項目を確認してください。
1. OneDriveからPowerPointファイルを作成する方法
OneDriveからPowerPointファイルを作成するには、以下の操作手順を行ってください。
Internet Explorerを起動し、OneDriveのページを表示してサインインをクリックします。
すでにOneDriveにサインインしている場合は、手順3に進みます。
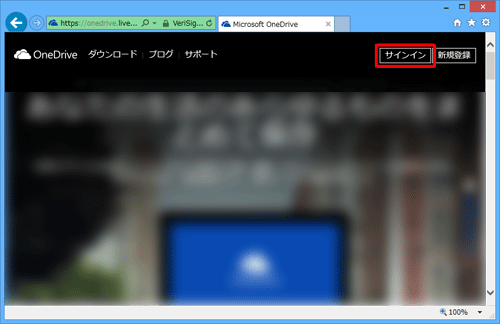
Microsoftアカウントとパスワードを入力して、「サインイン」をクリックします。
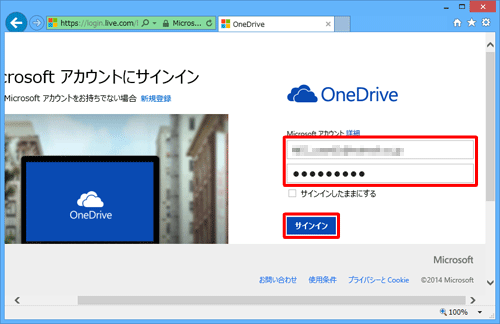
OneDriveのトップページが表示されたら、「作成」をクリックして表示された一覧から「PowerPointプレゼンテーション」をクリックします。
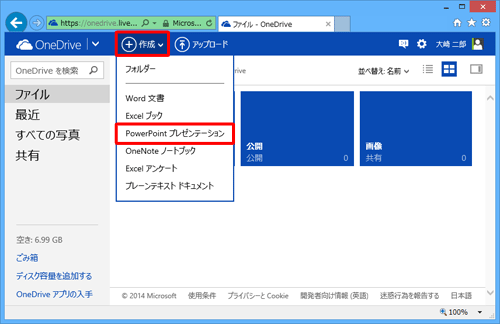
新しいInternet Explorerのウィンドウまたはタブで、PowerPoint Onlineが表示されます。
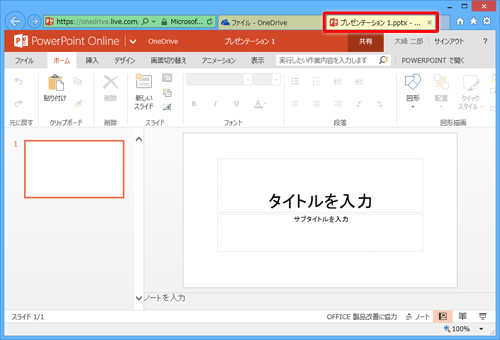
スライドに任意のデータを入力します。
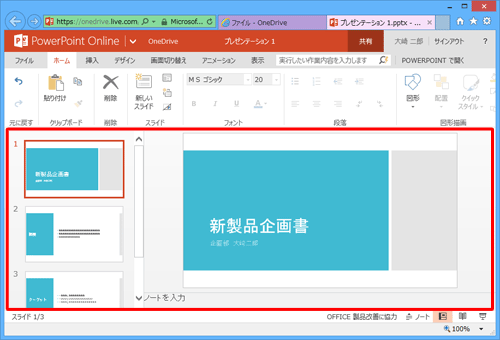
画面上部の「プレゼンテーション1」をクリックし、ファイルのタイトルを入力してキーボードの「Enter」キーを押します。
ここでは例として、「新製品企画書」と入力します。
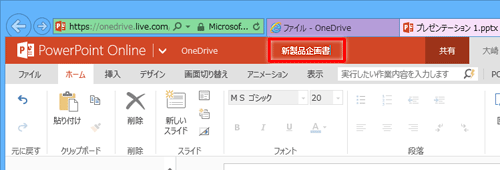
以上で操作完了です。
OneDriveの「ファイル」ページを表示して、手順6で入力した名前のファイルが作成されていることを確認してください。
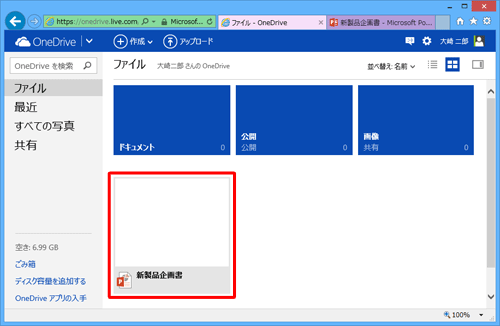
2. OneDriveに保存したPowerPointファイルを編集する方法
OneDriveに保存したPowerPointファイルを編集するには、以下の操作手順を行ってください。
Internet Explorerを起動し、OneDriveのページを表示してサインインをクリックします。
すでにOneDriveにサインインしている場合は、手順3に進みます。
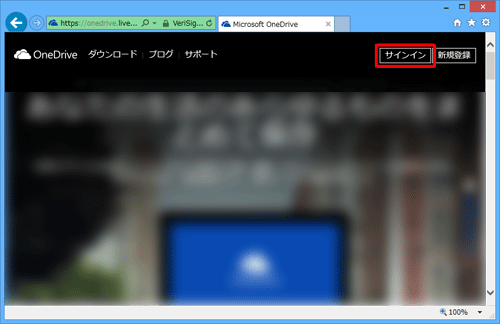
Microsoftアカウントとパスワードを入力して、「サインイン」をクリックします。
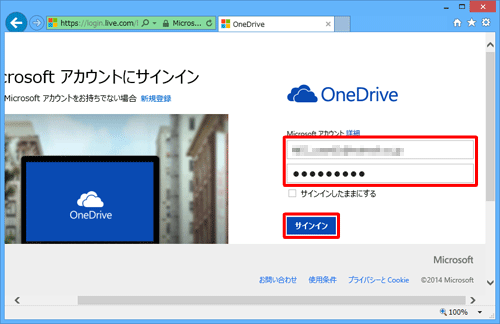
OneDriveのトップページが表示されたら、編集したいPowerPointファイルをクリックします。
ここでは例として、「新製品企画書」ファイルをクリックします。
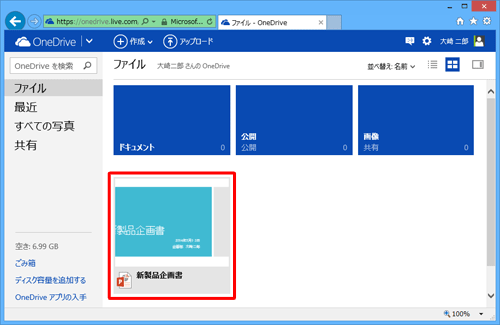
新しいInternet ExplorerのウィンドウまたはタブでPowerPoint Onlineが起動して、ファイルが表示されます。
「プレゼンテーションの編集」をクリックし、表示された一覧から「PowerPoint Onlineで編集」をクリックします。
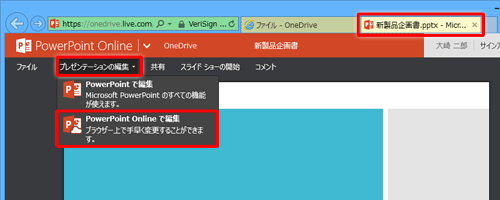
画面上部に「ホーム」や「挿入」などのタブやリボンが表示されたら、ファイルの編集を行います。
※ 編集を行うと、自動でOneDriveのデータが更新されます。

以上で操作完了です。
PowerPointファイルの編集が完了したら、PowerPoint Onlineのタブを閉じて終了します。
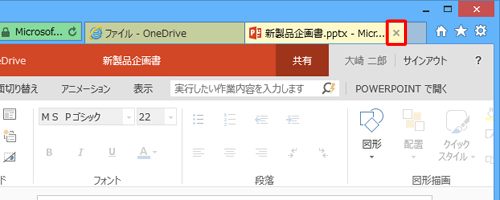
このQ&Aに出てきた用語
|
|
|










