|
|
Microsoft Office IME 2010で郵便番号を住所に変換する方法 | ||
Microsoft Office IME 2010で郵便番号を住所に変換する方法 |
|
Q&A番号:012363 更新日:2021/02/18 |
 | Microsoft Office IME 2010で、郵便番号を住所に変換する方法について教えてください。 |
 | Microsoft Office IMEでは、入力した郵便番号が住所に変換されるように設定することで、住所をすべて手入力しなくても、目的の住所を効率良く入力することができます。 |
はじめに
IMEには、標準辞書や人名地名辞書、郵便番号辞書など、文字入力の用途に合わせて、複数の辞書が用意されています。
住所録やはがきの作成などで住所を入力する場合、郵便番号辞書を設定すると、入力した郵便番号を住所に変換することができます。
郵便番号がわかれば、長い住所や特殊な読み方の地名などを早く入力できたり、入力ミスを減らしたりすることができます。
Microsoft Office IME 2010では、郵便番号辞書が標準で搭載されているため、変換モードの設定を変更しなくても、郵便番号の変換候補に表示される「住所に変換」を選択することで、目的の住所を一覧に表示することが可能です。
ここでは、Microsoft Office IME 2010の変換機能「住所に変換」を利用する方法と、辞書の設定を変更する方法について案内します。使用状況に応じて、いずれかの操作手順を行ってください。
操作手順
Microsoft Office IME 2010で郵便番号を住所に変換するには、以下の操作手順を行ってください。
以下のいずれかの項目を確認してください。
1. 変換機能を利用する
Microsoft Office IME 2010搭載の変換機能を利用して郵便番号を住所に変換するには、以下の操作手順を行ってください。
メモ帳やWordなど、日本語入力が可能なアプリケーションを起動し、郵便番号を入力します。
キーボードの「スペース」キーなどを押し、変換候補の一覧が表示されたら、「住所に変換」をクリックします。
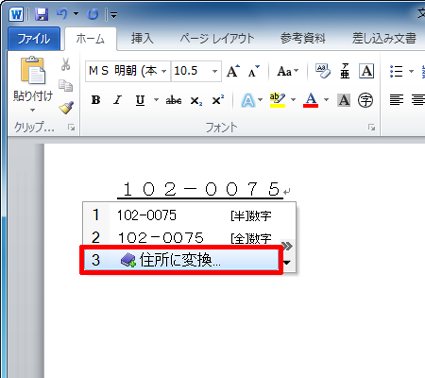
以上で操作完了です。
変換候補に該当の住所が表示されたことを確認してください。
2. 辞書の設定を変更する
辞書の設定を変更して郵便番号を住所に変換するには、以下の操作手順を行ってください。
言語バーから「ツール」アイコンをクリックし、表示された一覧から「プロパティ」をクリックします。
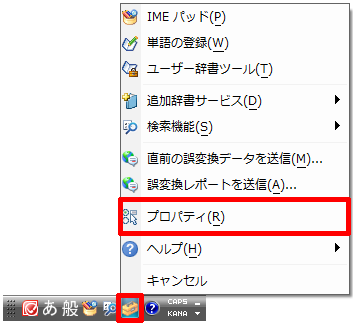
「Microsoft Office IME 2010のプロパティ」が表示されます。
「辞書/学習」タブをクリックし、「システム辞書」欄から「郵便番号辞書」をクリックして、「辞書の設定」欄から「一般」にチェックを入れたら、「OK」をクリックします。
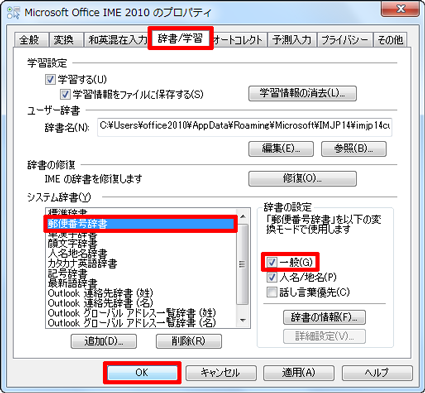
以上で操作完了です。
郵便番号を入力し、スペースキーなどを押して変換すると、該当の住所に変更されることを確認してください。
関連情報
このQ&Aに出てきた用語
|
|
|


 IMEで郵便番号を住所に変換する方法
IMEで郵便番号を住所に変換する方法







