|
|
Word 2010で分数などの数式を入力する方法 | ||
Word 2010で分数などの数式を入力する方法 |
Q&A番号:012368 更新日:2021/02/18
|
Q&A番号:012368 更新日:2021/02/18 |
 | Word 2010で、分数などの数式を入力する方法について教えてください。 |
 | Word 2010で、分数などのキーボードで入力できない数式を入力することができます。 |
Word 2010で、分数などのキーボードで入力できない数式を入力することができます。
はじめに
Word 2010では、分数などの数式を入力できます。
ここでは例として、下図の分数を入力する方法について案内します。
数式の一例
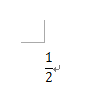
操作手順
Word 2010で分数などの数式を入力するには、以下の操作手順を行ってください。
入力したいところにカーソルを移動します。
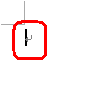
リボンから「挿入」タブをクリックし、「記号と特殊文字」グループの「数式」をクリックします。
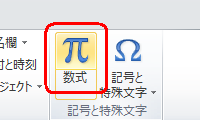
リボンから「デザイン」タブをクリックし、「構造」グループから任意の数式をクリックします。
ここでは例として、「分数」をクリックします。
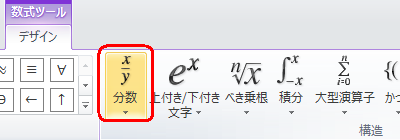
表示された一覧から、任意の表示形式をクリックします。
ここでは例として、「分数(縦)」をクリックします。
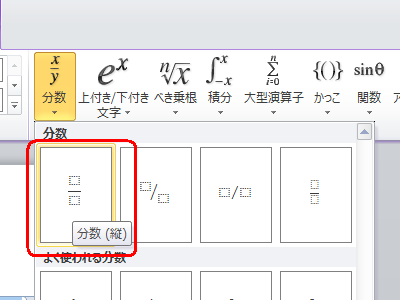
文字を入力する点線枠が表示されるので、点線枠をクリックし文字を入力します。
入力前 入力後 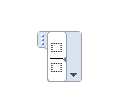
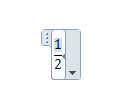
「▼」をクリックし、表示された一覧から必要に応じて配置などを設定します。
ここでは例として、「配置」をクリックし、「左揃え」をクリックして、分数を左揃えに配置します。
※ 「▼」が表示されていない場合は、入力した数式をクリックします。
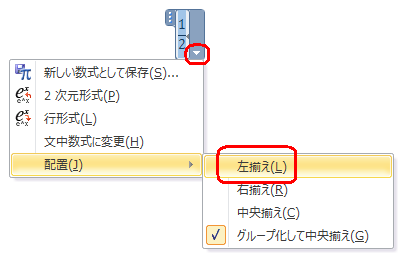
※ 数式を入力するところ(文章の配置)によっては、選択できない項目があります。
数式が設定した箇所に移動したら、何もないところをクリックします。
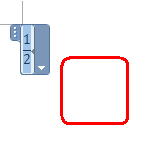
以上で操作完了です。
入力した数式が表示されたことを確認してください。
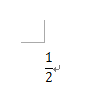
関連情報
このQ&Aに出てきた用語
|
|
|


 Wordで分数などの数式を入力する方法
Wordで分数などの数式を入力する方法







