|
|
Word 2019で分数などの数式を入力する方法 | ||
Word 2019で分数などの数式を入力する方法 |
|
Q&A番号:021543 更新日:2024/12/11 |
 | Word 2019で、分数などの数式を入力する方法について教えてください。 |
 | Word 2019では、分数や根号など、キーボードで入力できない数式を入力することができます。 |
はじめに
Word 2019では、「数式」ツールを使うことで、分数や根号など、キーボードで入力できない数式を入力することができます。
数式の一例(分数)
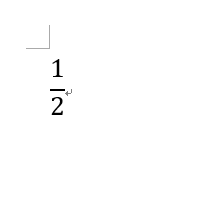
ここでは例として、上図の分数を入力する手順を案内します。
※ 以前のバージョンのWordを互換モードで開いているファイルでは、数式の入力ができない場合があります。
※ Officeのアップデート状況によって、画面や操作手順、機能などが異なる場合があります。
※ Office製品の詳細については、Microsoft社に確認してください。
 Microsoft Office ヘルプとトレーニング
Microsoft Office ヘルプとトレーニング
操作手順
Word 2019で分数などの数式を入力するには、以下の操作手順を行ってください。
リボンから「挿入」タブをクリックし、「記号と特殊文字」グループの「数式」をクリックします。
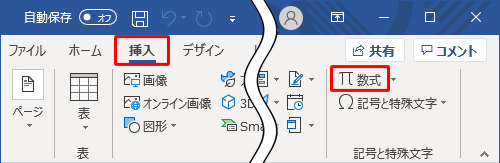
補足
「数式」の右側にある「▼」をクリックすると、「組み込み」が表示され、ピタゴラスの定理や円の面積、公式などの数式をすぐに挿入することができます。
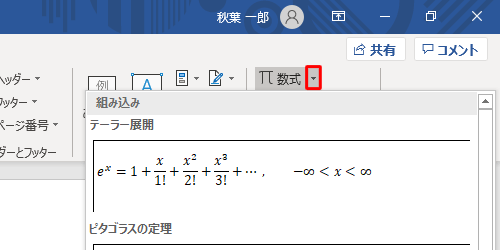
「数式ツール」が表示されます。
リボンから「デザイン」タブをクリックし、「構造」グループから任意の数式をクリックします。
ここでは例として、「分数」をクリックします。
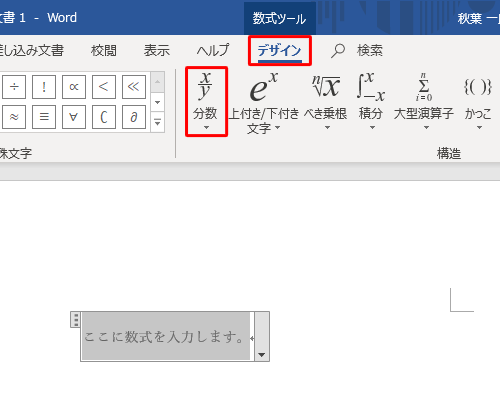
表示された一覧から、任意の表示形式をクリックします。
ここでは例として、「分数(縦)」をクリックします。
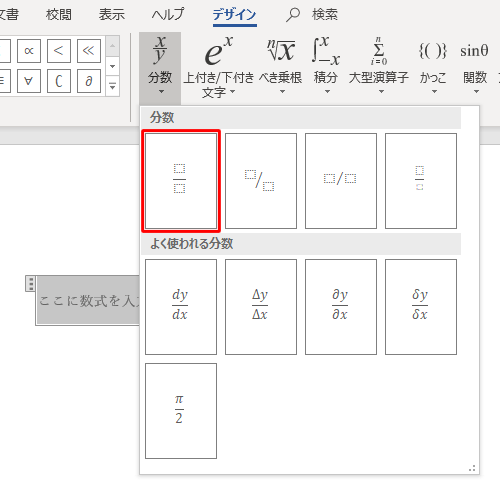
分数を入力するボックスが表示されます。
分母および分子にそれぞれ表示されている点線をクリックし、任意の数字を入力して、「Enter」キーを押します。
ここでは例として、分母に「2」を、分子に「1」を入力します。入力前 入力後 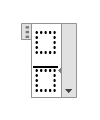
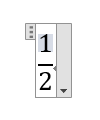
補足
点線が表示されていない分数の前後にカーソルを移動して、数字を入力することもできます。
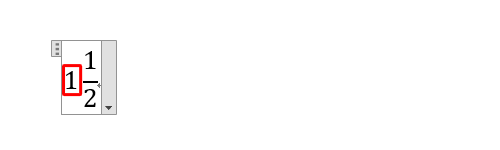
分数のボックスの右側にある「▼」をクリックし、表示された一覧から、配置や形式などを設定します。
ここでは例として、「配置」にマウスポインターを合わせて「左揃え」をクリックして、分数を左揃えにします。
※ 数式を入力する場所(文章内の配置)によっては、選択できない項目があります。
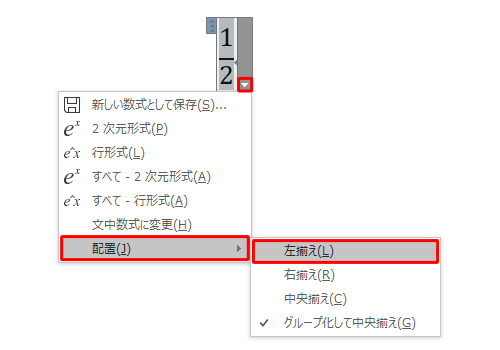
手順5で設定した配置または形式に変更されたら、何も表示されていない場所をクリックします。
ここでは、分数が左側に移動します。
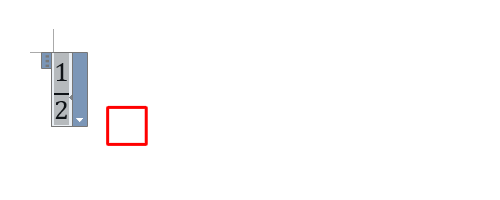
以上で操作完了です。
入力した数式が表示されたことを確認してください。
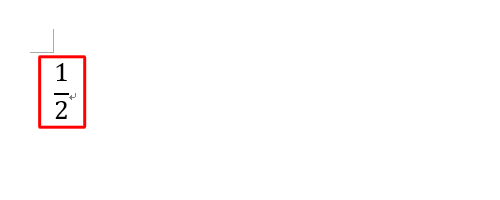
Q&Aをご利用いただきありがとうございます
この情報はお役に立ちましたか?
お探しの情報ではなかった場合は、Q&A検索から他のQ&Aもお探しください。
 Q&A検索 - トップページ
Q&A検索 - トップページ
 パソコン用語集
パソコン用語集
|
|
|


 Word 2021で分数などの数式を入力する方法
Word 2021で分数などの数式を入力する方法







