|
|
Word 2010でクイックアクセスツールバーによく使う機能を追加する方法 | ||
Word 2010でクイックアクセスツールバーによく使う機能を追加する方法 |
Q&A番号:012450 更新日:2020/04/08
|
Q&A番号:012450 更新日:2020/04/08 |
 | Word 2010で、クイックアクセスツールバーによく使う機能を追加する方法について教えてください。 |
 | Word 2010では、「Wordのオプション」からクイックアクセスツールバーによく使う機能を追加することができます。 |
Word 2010では、「Wordのオプション」からクイックアクセスツールバーによく使う機能を追加することができます。
はじめに
Word 2010では、クイックアクセスツールバーに任意の機能を追加することができます。
クイックアクセスツールバーとは、画面左上にあるアイコンが表示されている一角で、よく使用する機能をアイコンとして追加することで、目的の操作をすばやく行えるようになります。
「200%拡大表示」機能を追加した状態(一例)
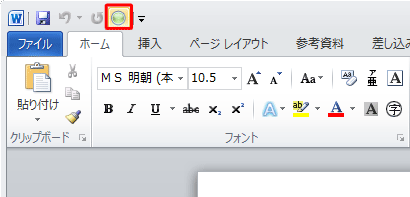
操作手順
Word 2010でクイックアクセスツールバーによく使う機能を追加するには、以下の操作手順を行ってください。
クイックアクセスツールバーの右端にある「
 」をクリックし、表示された一覧からクイックアクセスツールバーに追加したい機能をクリックします。追加したい機能が一覧にない場合は、「その他のコマンド」をクリックします。
」をクリックし、表示された一覧からクイックアクセスツールバーに追加したい機能をクリックします。追加したい機能が一覧にない場合は、「その他のコマンド」をクリックします。
ここでは例として「その他のコマンド」をクリックします。
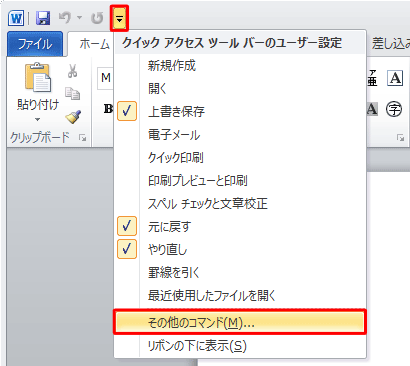
「Wordのオプション」が表示されたら、「クイックアクセスツールバー」が選択されていることを確認します。
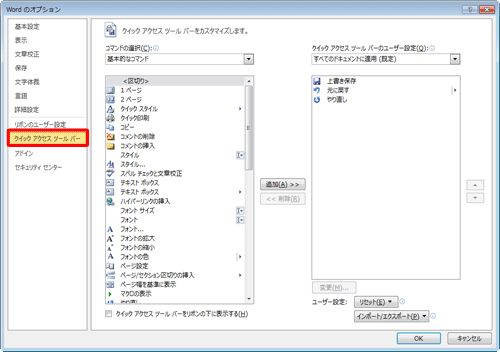
「コマンドの選択」ボックスをクリックして、表示された一覧から任意のコマンドをクリックします。
ここでは例として、「リボンにないコマンド」をクリックします。
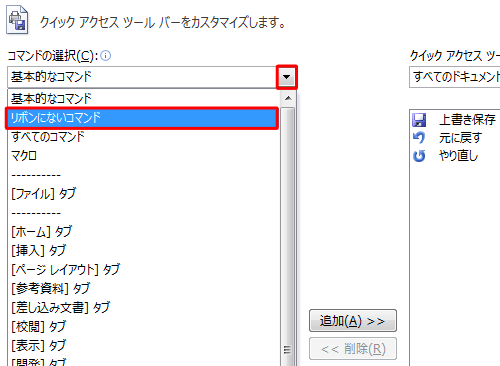
「リボンにないコマンド」の選択項目から任意のコマンドをクリックして、「追加」をクリックします。
ここでは例として、「200%拡大表示」をクリックします。
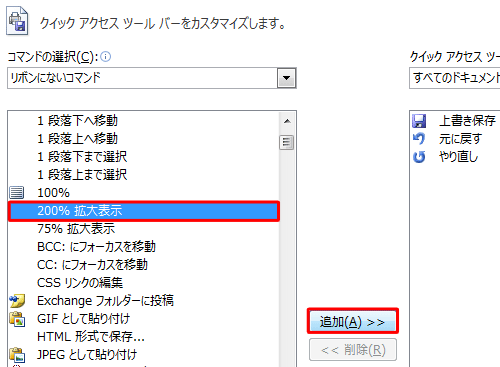
「クイックアクセスツールバーのユーザー設定」の一覧に「200%拡大表示」が追加されたことを確認して、「OK」をクリックします。
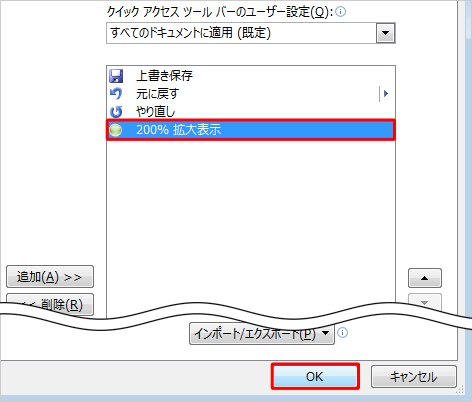
以上で操作完了です。
クイックアクセスツールバーにアイコンが追加されたことを確認してください。
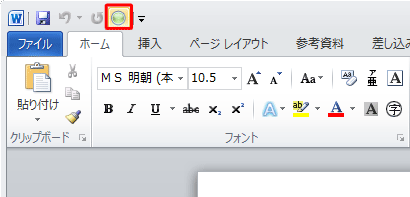
このQ&Aに出てきた用語
|
|
|


 Wordでクイックアクセスツールバーによく使う機能を追加する方法
Wordでクイックアクセスツールバーによく使う機能を追加する方法







