 |
 |
対処方法 |
| |
PowerPoint 2010のスライドに、テキストを入力する方法を案内します。
スライドにテキスト(文字)を入力する場合、プレースホルダーと呼ばれる枠内に入力します。

- PowerPointでは、それぞれのページを「スライド」、スライドの集まりを「プレゼンテーション」と呼びます。
- PowerPoint 2007のスライドにテキストを入力する方法については、情報番号:009570を参照してください。
- 対象機種の確認はここをクリックしてください。
スライドのプレースホルダーにテキストを入力する方法は、次の項目を確認してください。
- スライドにタイトルを入力する
- スライドに本文を入力する
- テキストの自動調整について
- プレースホルダーについて
スライドにタイトルを入力するには、以下の操作手順を行ってください。
【操作手順】
- PowerPoint 2010を起動します。
ここでは例として、スライドの「タイトルとコンテンツ」を使用して案内します。
「タイトルとコンテンツ」は「リボン」から、「ホーム」→「レイアウト」→「タイトルとコンテンツ」の順にクリックします。
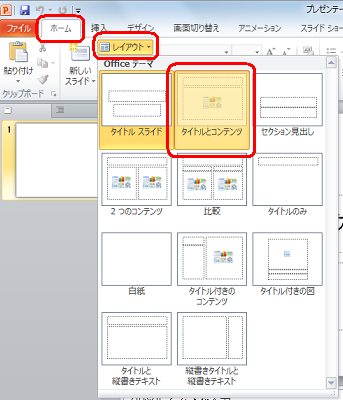
- タイトル用のプレースホルダーをクリックします。
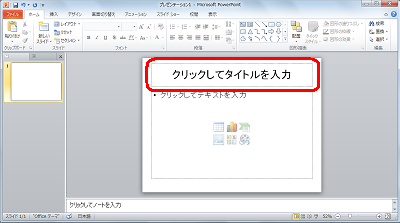
- カーソルが点滅し文字入力が可能になったら、プレゼンテーションのタイトルを入力します。
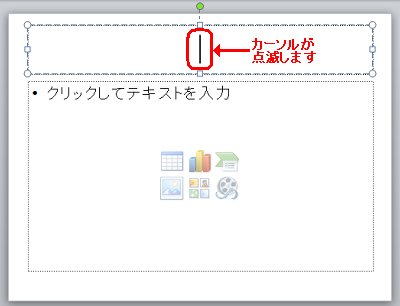
- プレースホルダーにタイトルが入力されたことを確認します。
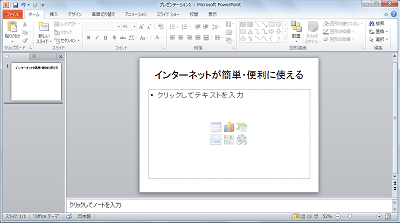
以上で操作完了です。
「対処方法」の先頭に戻る
スライドのプレースホルダーに本文を入力するには、以下の操作手順を行ってください。
【操作手順】
- テキスト用のプレースホルダーをクリックします。
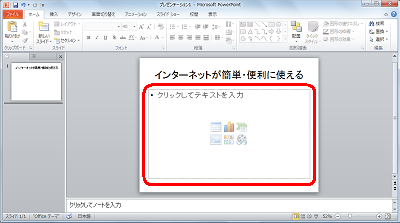
- ホルダー内にカーソルが点滅し文字入力が可能になったら、本文を入力します。
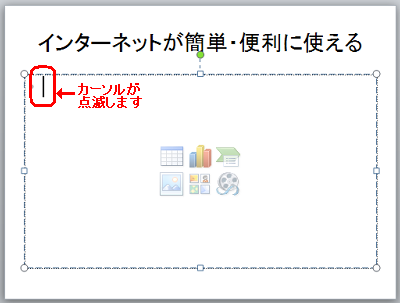
- キーボードのEnterキーを押すと新しい段落に移動します。
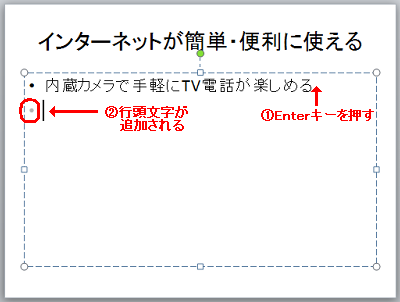
- 段落を変えずに改行したい時は、キーボードのShiftキーとEnterキーを押します。
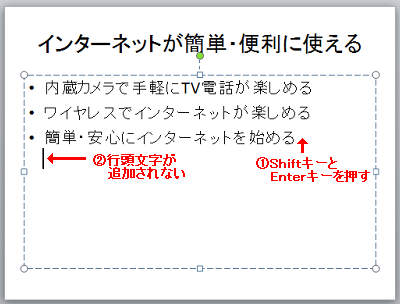
- 本文が入力されたことを確認します。
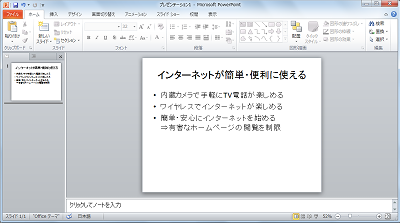
以上で操作完了です。
「対処方法」の先頭に戻る
初期設定でPowerPoint 2010を利用の場合、プレースホルダー内に入力された文字は、枠内ですべて収まるよう行間と文字サイズが自動的に調整されます。
行間や文字サイズを優先し、自動調節を取り消す場合は、以下の操作手順を行ってください。
【操作手順】
- 自動調整オプションをクリックし、次項目を選択(クリック)します。
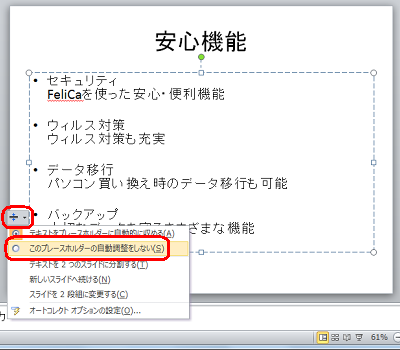
※ 「自動調整オプション」の記号( )は、プレースホルダーへの入力文字が増え、行間や文字サイズの自動調節が行われる場合に表示されます。 )は、プレースホルダーへの入力文字が増え、行間や文字サイズの自動調節が行われる場合に表示されます。
- 自動調整機能が解除されます。
テキストが枠内に収まるよう、行間や文字サイズを手動で調整します。
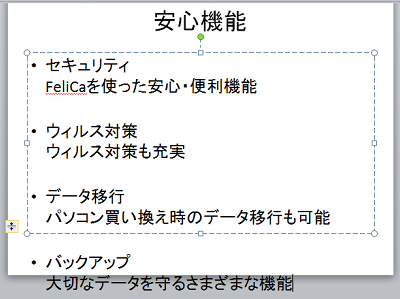
以上で操作完了です。
「対処方法」の先頭に戻る
PowerPoint 2010には、目的別にさまざまな種類のプレースホルダーが用意されています。
プレースホルダーの中央に表示されたアイコンをクリックすると、以下のデータが挿入できます。
| 名 称 |
役 割 |
 表の挿入 表の挿入 |
表を挿入する時にクリックします |
 グラフの挿入 グラフの挿入 |
グラフを挿入する時にクリックします |
 SmartArt グラフィックの挿入 SmartArt グラフィックの挿入 |
SmartArtを挿入する時にクリックします |
 図をファイルから挿入 図をファイルから挿入 |
パソコンに保存された図や写真を挿入する時にクリックします |
 クリップ アート クリップ アート |
クリップ アートを挿入する時にクリックします |
 Media クリップの挿入 Media クリップの挿入 |
動画や音楽などを挿入する時にクリックします |
「対処方法」の先頭に戻る
|
 |
関連情報 |
| |
特にありません。 |
 |
補足 |
| |
特にありません。 |
|
|




