 |
 |
対処方法 |
| |
PowerPoint 2010では、表のセルに入力したテキストの配置を中央や左右上下の端に変更できます。
テキストの配置を変更することで見映えがよくなります。

表のセルに入力したテキストの配置を変更するには、以下の操作手順を行ってください。
【操作手順】
- PowerPoint 2010を起動し、表のセルにテキストを入力したスライドを表示します。
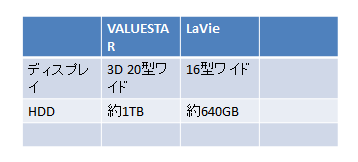
- 中央に配置したいテキストをドラッグして範囲指定します。
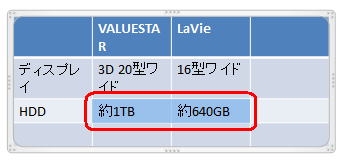
- 「リボン」から、「レイアウト」タブ→「配置」→「中央揃え」ボタンをクリックします。
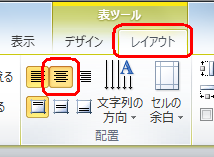
- 指定したテキストがセルの中央に配置されます。
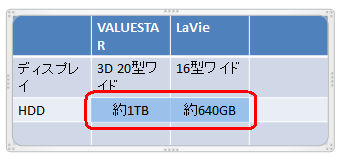
- 次に入力したテキストを上下中央に配置します。
上下中央に配置したいテキストをドラッグして範囲指定します。
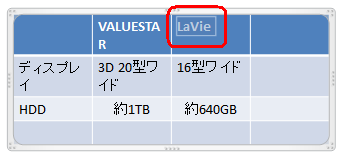
- 「リボン」から、「レイアウト」タブ→「配置」→「上下中央揃え」ボタンをクリックします。
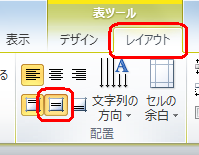
- 指定したテキストがセルの上下中央に配置されます。
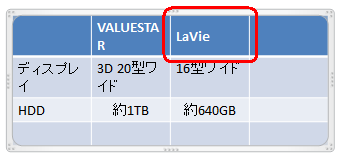
以上で操作完了です。
|
 |
関連情報 |
| |
特にありません。 |
 |
補足 |
| |
特にありません。 |
|
|




