|
|
Word 2007でマクロ機能を使用して操作を記録する方法 | ||
Word 2007でマクロ機能を使用して操作を記録する方法 |
|
Q&A番号:012529 更新日:2016/02/02 |
 | Word 2007で、マクロ機能を使用して操作を記録する方法について教えてください。 |
 | Word 2007のマクロ機能を使用することで、繰り返し行う操作を記録して作業を自動化できます。 |
はじめに
Word 2007で同じ操作を繰り返し行う場合、マクロ機能を使用して作業を記録し、必要なときに呼び出して実行することができます。
マクロを実行して作業を自動化することで、作業時間を短縮する効果があります。
操作手順
Word 2007でマクロ機能を使用して操作を記録するには、以下の操作手順を行ってください。
以下の項目を確認してください。
1. マクロの記録を行う方法
マクロの記録を行うには、以下の操作手順を行ってください。
ここでは例として、文章内の文字列を置換する操作を記録する方法を案内します。
マクロを記録したい文書ファイルを表示します。
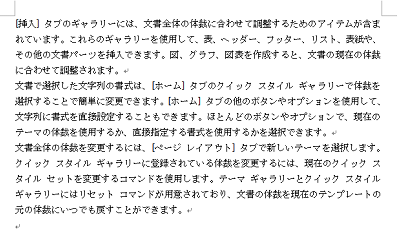
リボンから「表示」タブをクリックし、「マクロ」グループの「マクロ」の文字部分をクリックします。
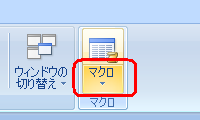
表示された一覧から「マクロの記録」をクリックします。
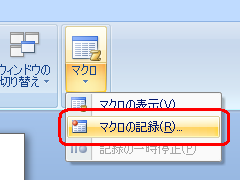
「マクロの記録」が表示されます。
「マクロ名」ボックスに任意の名前を入力し、「マクロの保存先」ボックスから任意の文書ファイルをクリックして、「OK」をクリックします。
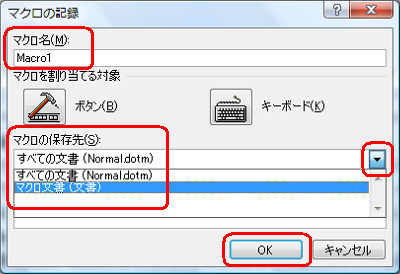
リボンから「ホーム」タブをクリックし、「編集」グループの「置換」をクリックします。
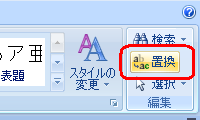
「検索と置換」が表示されます。
「置換」タブをクリックし、「検索する文字列」ボックスと「置換後の文字列」ボックスに任意の文字列を入力し、「すべて置換」をクリックします。
ここでは例として、「ギャラリー」を「NECギャラリー」に置換します。
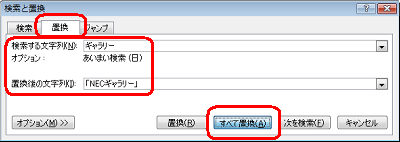
「文書の検索が終了しました。…」というメッセージが表示されたら、「OK」をクリックします。
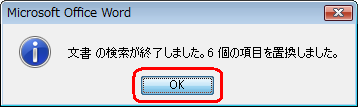
「検索と置換」画面に戻ったら、「閉じる」をクリックします。
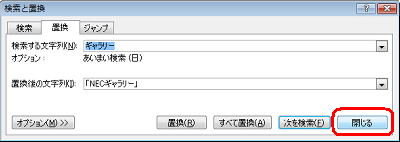
リボンから「表示」タブをクリックし、「マクロ」グループの「マクロ」の文字部分をクリックします。
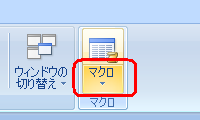
表示された一覧から「記録終了」をクリックします。
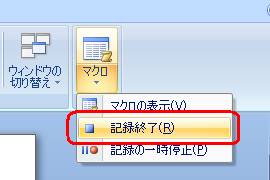
マクロを記録した文書を保存します。
「Office」ボタンをクリックし、表示された一覧から「名前を付けて保存」にマウスポインターを合わせて「Word文書」をクリックします。
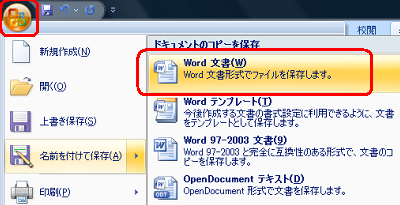
「ファイル名」ボックスに任意の名前を入力し、「ファイルの種類」ボックスから「Wordマクロ有効文書」をクリックして、「保存」をクリックします。
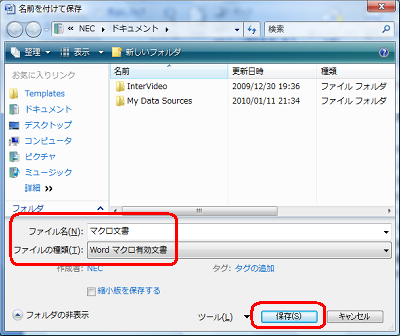
以上で操作完了です。
マクロを実行するには「2. 記録したマクロを実行する方法」の操作を行ってください。
2. 記録したマクロを実行する方法
記録したマクロを実行するには、以下の操作手順を行ってください。
マクロを記録した文書ファイルを表示し、リボンから「表示」タブをクリックして、「マクロ」グループの「マクロ」のアイコン部分をクリックします。
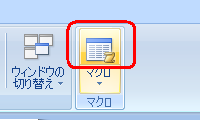
「マクロ」が表示されます。
「マクロ名」ボックスから実行するマクロをクリックし、「実行」をクリックします。
ここでは例として、「1. マクロの記録を行う方法」で記録したマクロを実行します。
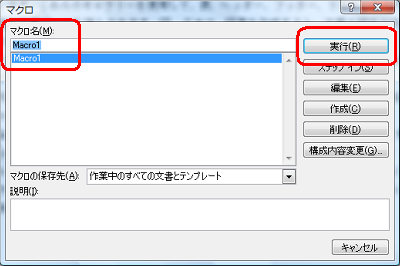
以上で操作完了です。
記録したマクロが実行されたことを確認してください。
実行前
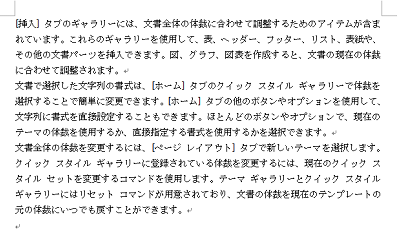
実行後

対象製品
Word 2007がインストールされている機種
このQ&Aに出てきた用語
|
|
|


 Wordでマクロ機能を使用して操作を記録する方法
Wordでマクロ機能を使用して操作を記録する方法







