 |
 |
対処方法 |
| |
PowerPoint 2010では、表全体の色を変更したりセルの中を塗りつぶしたりできます。

- PowerPoint 2007で表の色を変更する方法については、情報番号:009940を参照してください。
- 対象機種の確認はここをクリックしてください。
表の色を変更するには、次の項目を確認してください。
- 表全体の色を変更する
- 表中のセルを塗りつぶす
- 表中のセルに塗りつぶし効果を設定する
PowerPoint 2010で表全体の色を変更するには、以下の操作手順を行ってください。
【操作手順】
- PowerPoint 2010を起動し、表を使用したスライドを表示します。
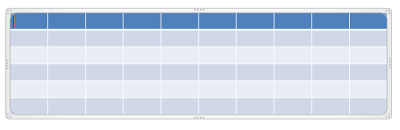
- 「リボン」から、「デザイン」タブ→「表のスタイル」の中で任意の色を選択(クリック)します。
ここでは例として、赤枠の色を選択(クリック)します。
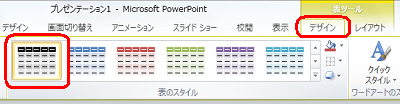
- 表の色が変更されました。
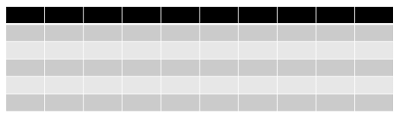
以上で操作完了です。
「対処方法」の先頭に戻る
PowerPoint 2010で表中のセルを塗りつぶすには、以下の操作手順を行ってください。
【操作手順】
- 塗りつぶしたいセルの範囲をマウスでドラッグします。
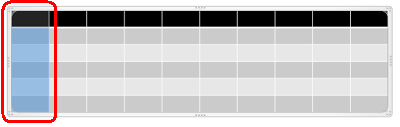
※ マウス ポインターがペンの形になっていて範囲指定できない場合、「リボン」から、「デザイン」タブ→「罫線の作成」→「罫線を引く」をクリックして選択を解除してください。
《図》
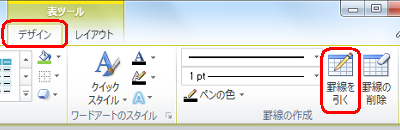
- 「リボン」から、「デザイン」タブ→「表のスタイル」→「塗りつぶし」の▼をクリックし、任意の色を選択(クリック)します。
ここでは例として、赤枠の色を選択(クリック)します。
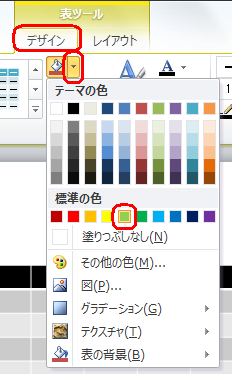
- 指定したセルが塗りつぶされました。
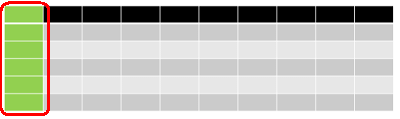
以上で操作完了です。
「対処方法」の先頭に戻る
PowerPoint 2010で表中のセルに塗りつぶし効果を設定するには、以下の操作手順を行ってください。
【操作手順】
- 塗りつぶし効果のひとつである「テクスチャ」の設定をしてみます。
塗りつぶしたいセルの範囲をドラッグします。
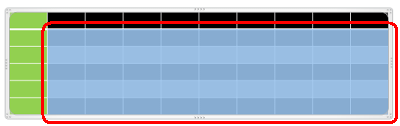
- 「リボン」から、「デザイン」タブ→「表のスタイル」→「塗りつぶし」の▼をクリックし、「テクスチャ」までマウス ポインターを移動させます。
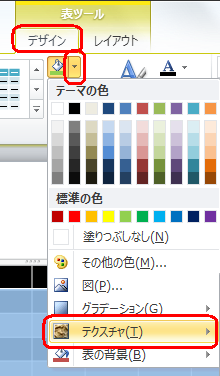
- 「テクスチャ」の一覧表示から赤枠の部分を選択(クリック)します。
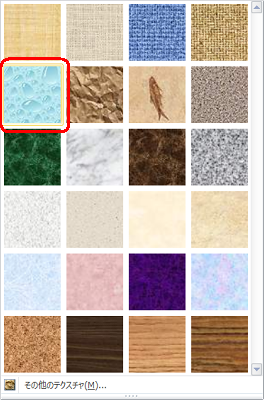
- 指定されたセルがテクスチャの色に変更されました。
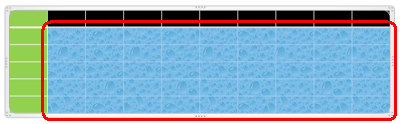
- 表以外のところをマウスでクリックし、範囲指定を解除すると色が変化します。
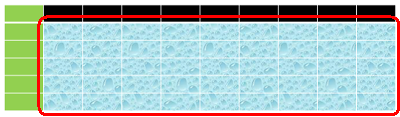
以上で操作完了です。
「対処方法」の先頭に戻る
|
 |
関連情報 |
| |
特にありません。 |
 |
補足 |
| |
特にありません。 |
|
|




