 |
 |
対処方法 |
| |
PowerPoint 2010では、表を塗りつぶしたり効果を追加したりできます。
《変更前》
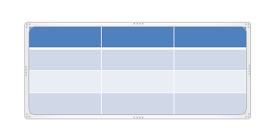
《変更後(一例)》
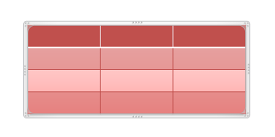

表のスタイルを変更する方法は、次の項目を確認してください。
- 一覧から変更する方法
- 表を塗りつぶす方法
- 効果を追加する方法
一覧から表のスタイルを変更するには、以下の操作手順を行ってください。
【操作手順】
- PowerPoint 2010を起動し、任意の表を選択(クリック)します。
ここでは例として、下図のような表を選択(クリック)します。
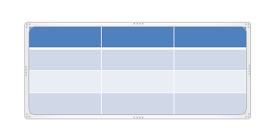
- 「リボン」から、「表ツール」→「デザイン」タブ→「表のスタイル」グループの「その他」をクリックします。
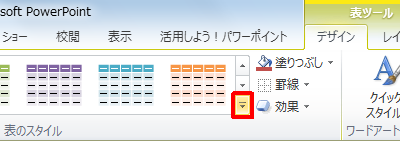
- 一覧から、任意の項目を選択(クリック)します。
ここでは例として、「ドキュメントに最適なスタイル」欄から次項目を選択(クリック)します。
※ 任意の項目にマウスポインターを合わせると表に効果が適用されるので、効果を確認してから項目を選択(クリック)してください。
※ 一覧の項目には書式が設定されているので、外観だけでなく書式も変更されます。
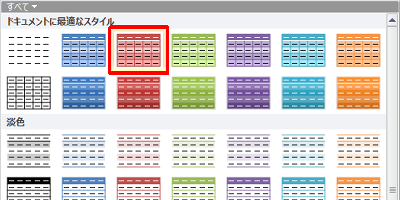
以上で操作完了です。
表のスタイルが変更されたことを確認してください。
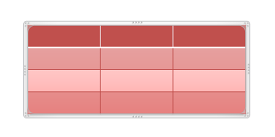
「対処方法」の先頭に戻る
表を塗りつぶすには、以下の操作手順を行ってください。
【操作手順】
- PowerPoint 2010を起動し、任意の表を選択(クリック)します。
ここでは例として、下図のような表を選択(クリック)します。
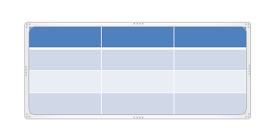
- 「リボン」から、「表ツール」→「デザイン」タブ→「表のスタイル」グループの「塗りつぶし」をクリックします。
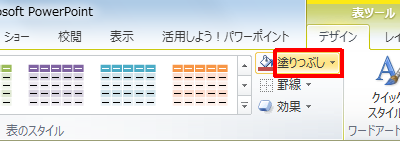
- 一覧から、任意の項目を選択(クリック)します。
ここでは例として、「テーマの色」欄から次項目を選択(クリック)します。
※ 任意の項目にマウスポインターを合わせると表に効果が適用されるので、効果を確認してから項目を選択(クリック)してください。
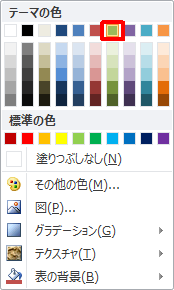
以上で操作完了です。
表が塗りつぶされたことを確認してください。
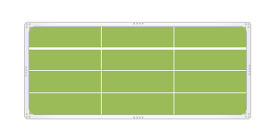
「対処方法」の先頭に戻る
表に効果を追加するには、以下の操作手順を行ってください。
【操作手順】
- PowerPoint 2010を起動し、任意の表を選択(クリック)します。
ここでは例として、下図のような表を選択(クリック)します。
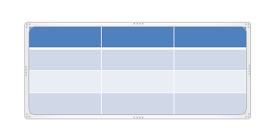
- 「リボン」から、「表ツール」→「デザイン」タブ→「表のスタイル」グループの「効果」をクリックして任意の項目を選択(クリック)します。
ここでは例として、「セルの面取り」を選択(クリック)して「面取り」欄から「額縁風」を選択(クリック)します。
※ 任意の項目にマウスポインターを合わせると表に効果が適用されるので、効果を確認してから項目を選択(クリック)してください。

以上で操作完了です。
表に効果が追加されたことを確認してください。
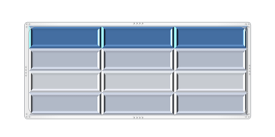
「対処方法」の先頭に戻る
|
 |
関連情報 |
| |
特にありません。
|
 |
補足 |
| |
特にありません。
|
|
|




