|
|
Windows 7でファイルやフォルダー削除時の確認メッセージを非表示にする方法 | ||
Windows 7でファイルやフォルダー削除時の確認メッセージを非表示にする方法 |
Q&A番号:012602 更新日:2013/10/21
|
Q&A番号:012602 更新日:2013/10/21 |
 | Windows 7で、ファイルやフォルダー削除時の確認メッセージを非表示にする方法について教えてください。 |
 | ファイルやフォルダーを削除する際に、確認メッセージが表示され、削除するかどうかを選択できます。確認メッセージを非表示に設定することで、削除するかどうかを選択する操作が不要になります。 |
ファイルやフォルダーを削除する際に、確認メッセージが表示され、削除するかどうかを選択できます。確認メッセージを非表示に設定することで、削除するかどうかを選択する操作が不要になります。
はじめに
ファイルやフォルダーを削除した際に確認のメッセージが表示されますが、メッセージを表示しない設定に変更することで、削除を実行するボタンをクリックすることなく、ごみ箱に移動させることができます。
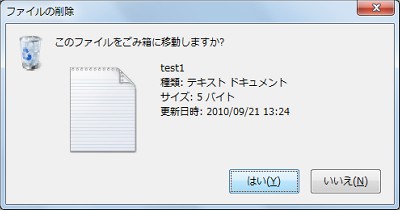
操作手順
Windows 7で、ファイルやフォルダー削除時の確認メッセージを非表示にするには、以下の操作手順を行ってください。
デスクトップ上の「ごみ箱」アイコンを右クリックして、表示された一覧から「プロパティ」をクリックします。
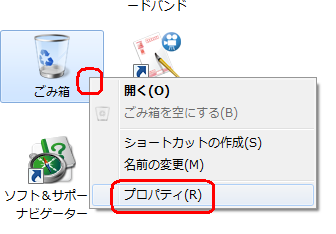
「ごみ箱のプロパティ」が表示されます。
「削除の確認メッセージを表示する」のチェックを外して、「OK」をクリックします。
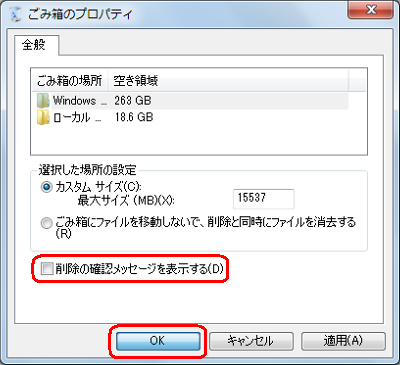
以上で操作完了です。
削除した際、確認メッセージが表示されずに「ごみ箱」に移動されていることを確認します。
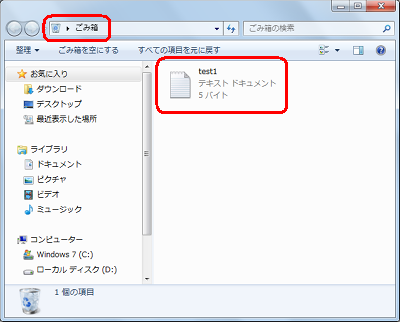
補足
「ごみ箱のプロパティ」で「ごみ箱にファイルを移動しないで、削除と同時にファイルを消去する」をクリックしている場合は、削除したファイルやフォルダーは「ごみ箱」へ移動せず、完全に削除されます。
完全に削除されたファイルやフォルダーは、元に戻すことができません。設定を戻すには、手順2で「削除の確認メッセージを表示する」にチェックを入れて、「OK」をクリックします。
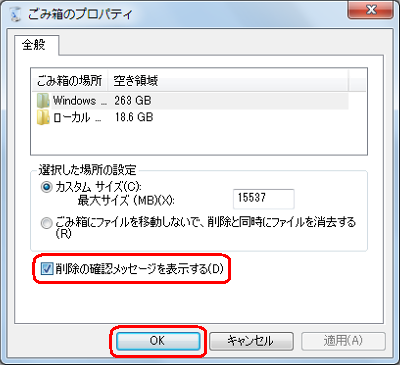
このQ&Aに出てきた用語
|
|
|


 Windows 7でごみ箱へファイルをドラッグしても警告メッセージが表示されない場合の対処方法
Windows 7でごみ箱へファイルをドラッグしても警告メッセージが表示されない場合の対処方法








