|
|
Word 2019で翻訳機能を利用する方法 | ||
Word 2019で翻訳機能を利用する方法 |
|
Q&A番号:023031 更新日:2022/05/20 |
 | Word 2019で、翻訳機能を利用する方法について教えてください。 |
 | Word 2019には、英語、フランス語、ポルトガル語など、さまざまな言語に対応した翻訳機能が搭載されています。 |
はじめに
Word 2019では、翻訳ソフトなどを使用しなくても、入力した単語や文章をさまざまな言語に翻訳することができます。
※ 翻訳機能を利用するには、インターネットに接続されている必要があります。
※ Officeのアップデート状況によって、画面や操作手順、機能などが異なる場合があります。
※ Office製品の詳細については、Microsoft社に確認してください。
 Office のヘルプとトレーニングにようこそ
Office のヘルプとトレーニングにようこそ
1. 文字列を直接入力して翻訳する
文字列を直接入力して翻訳するには、以下の操作手順を行ってください。
ここでは例として、「日本語」から「英語」に翻訳します。
リボンから「校閲」タブをクリックして、「言語」グループの「翻訳」をクリックします。
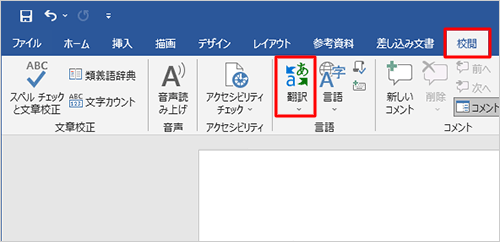
表示された一覧から「選択範囲の翻訳」をクリックします。
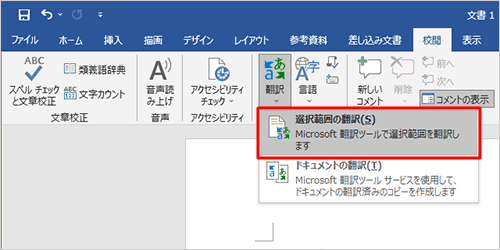
画面右側に「翻訳ツール」が表示されます。
「翻訳元の言語」の横にある「(選択言語) 」をクリックし、表示された一覧から言語をクリックします。
」をクリックし、表示された一覧から言語をクリックします。
ここでは例として、「日本語」をクリックします。
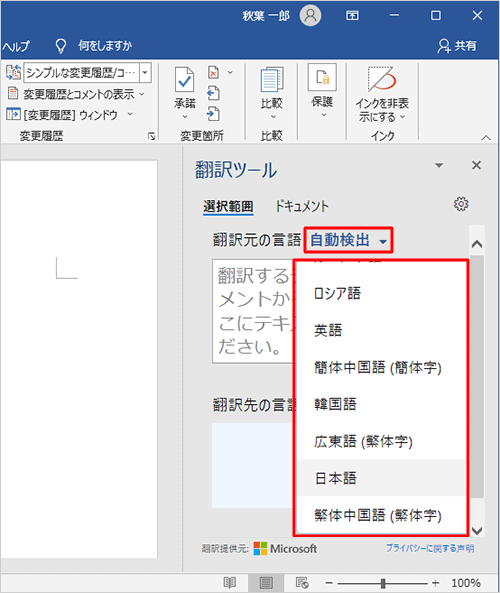
下にある「翻訳先の言語」の横にある「(選択言語)
 」をクリックし、表示された一覧から言語をクリックします。
」をクリックし、表示された一覧から言語をクリックします。
ここでは例として、「英語」をクリックします。

※ 「翻訳ツール」の言語は、最後に選択した言語が表示されます。「翻訳元の言語」ボックスに翻訳したい文字列を入力します。
ここでは例として、「平和」と入力します。
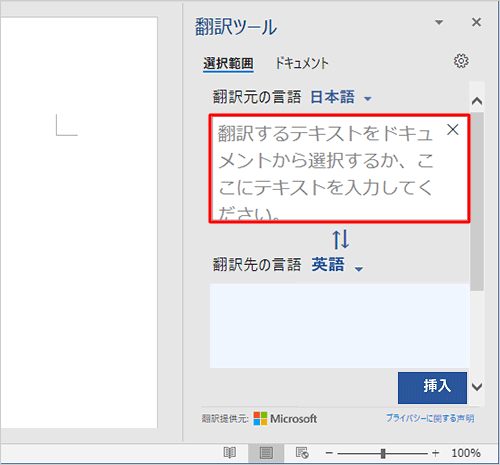
自動的に「翻訳先の言語」ボックスに翻訳結果が表示されたことを確認してください。
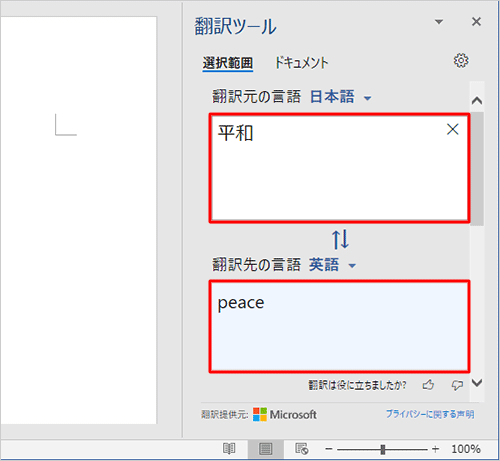
以上で操作完了です。
補足
スクロールバーを下に動かして、翻訳結果の下にある「挿入」をクリックすると、翻訳した文字列を文章に挿入することができます。
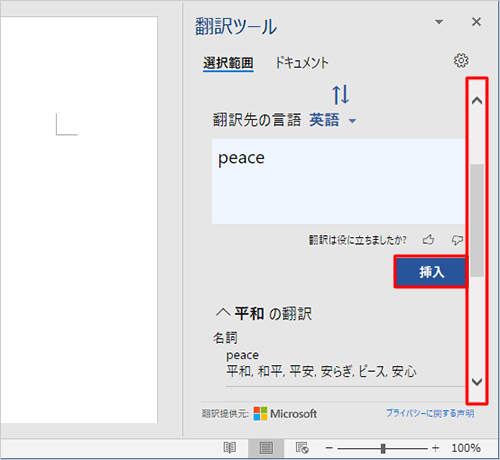
2. 文字列を選択して翻訳する
文字列を選択して翻訳するには、以下の操作手順を行ってください。
ここでは例として、「日本語」から「英語」に翻訳します。
翻訳したい文字列をドラッグして選択し、右クリックします。
ここでは例として、「地球の平和」を選択します。
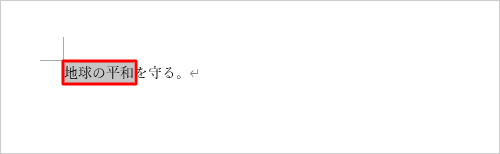
表示された一覧から「翻訳」をクリックします。
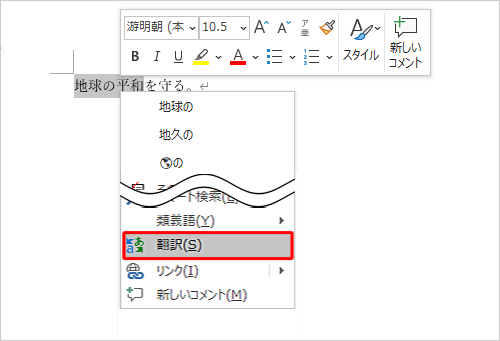
画面右側に「翻訳ツール」が表示されます。
翻訳結果が表示されたことを確認します。
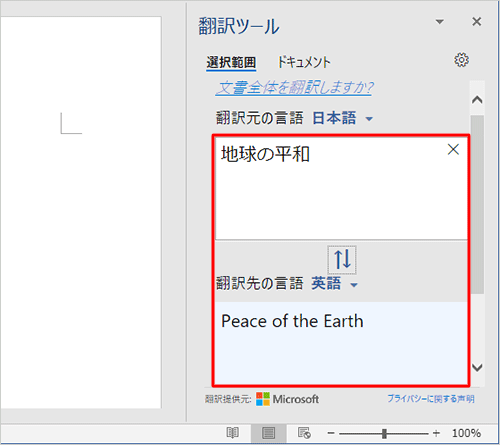
以上で操作完了です。
補足
「翻訳ツール」内の「 」をクリックすると、翻訳元と翻訳先の言語を入れ替えることができます。
」をクリックすると、翻訳元と翻訳先の言語を入れ替えることができます。
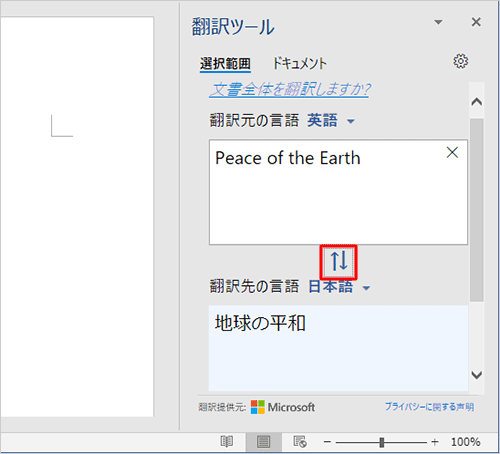
関連情報
このQ&Aに出てきた用語
|
|
|


 Wordで翻訳機能を利用する方法
Wordで翻訳機能を利用する方法








