|
|
Word 2010で文字の大きさを変えずに用紙サイズを指定して印刷する方法 | ||
Word 2010で文字の大きさを変えずに用紙サイズを指定して印刷する方法 |
Q&A番号:013437 更新日:2018/02/26
|
Q&A番号:013437 更新日:2018/02/26 |
 | Word 2010で、文字の大きさを変えずに用紙サイズを指定して印刷する方法について教えてください。 |
 | Wordでは、印刷設定から任意の用紙サイズを指定し、文書に設定した文字サイズのままで印刷することができます。 |
Wordでは、印刷設定から任意の用紙サイズを指定し、文書に設定した文字サイズのままで印刷することができます。
はじめに
Wordで印刷を行う際、リボンの「ファイル」タブの「印刷」から、任意の用紙サイズを指定することができます。
ここで案内する方法では、どの用紙サイズを指定しても、文書に設定した文字サイズのままで印刷されます。
ただし、指定する用紙サイズによっては、文章が自動的に改行されたり、図形や画像の一部が切れて表示されたりすることがあります。
| 正常に印刷された場合 | 図形の一部が切れて印刷された場合(一例) |
|---|---|
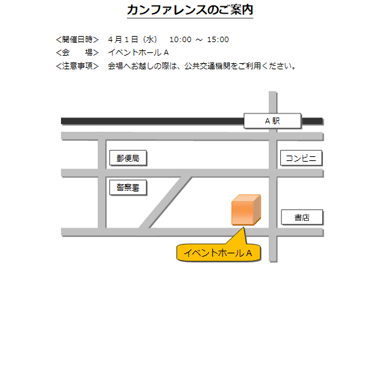 |
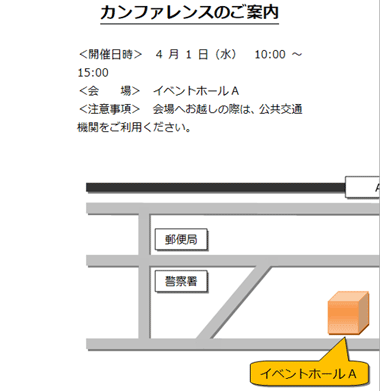 |
※ 指定した用紙サイズに合わせて、文書全体を自動的に拡大縮小させて印刷したい場合は、以下の情報を参照してください。
 Word 2010で文章を印刷するときに用紙サイズを指定する方法
Word 2010で文章を印刷するときに用紙サイズを指定する方法
※ 選択されているプリンターによって、指定できる用紙サイズは異なります。
操作手順
Word 2010で文字の大きさを変えずに用紙サイズを指定して印刷するには、以下の操作手順を行ってください。
印刷したい文書を表示します。
ここでは例として、以下のような文書を表示します。

リボンから「ファイル」タブをクリックし、画面左側の一覧から「印刷」をクリックします。
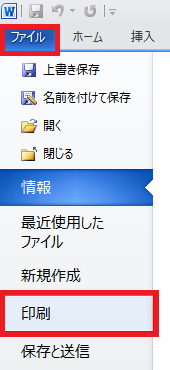
「設定」欄から、「ページサイズ」をクリックします。
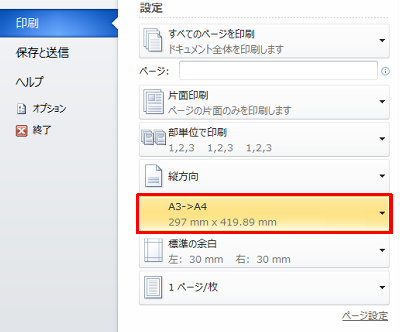
表示された一覧から、任意の用紙サイズをクリックします。
ここでは例として、「A4」をクリックします。
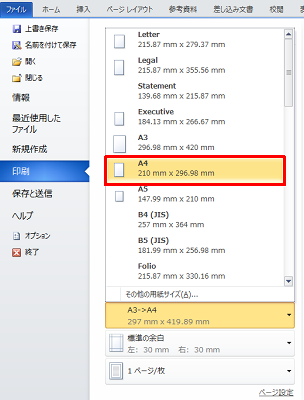
「印刷」をクリックします。
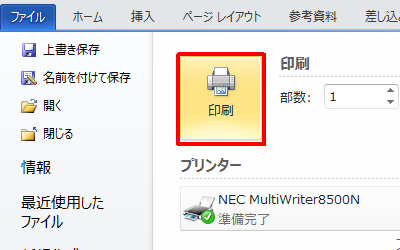
以上で操作完了です。
文書に設定した文字サイズで、指定した用紙サイズに印刷されることを確認してください。
このQ&Aに出てきた用語
|
|
|










