|
|
Windows 7で画像ファイルのサムネイル(縮小画像)が正常に表示されない場合の対処方法 | ||
Windows 7で画像ファイルのサムネイル(縮小画像)が正常に表示されない場合の対処方法 |
|
Q&A番号:012699 更新日:2023/07/07 |
 | Windows 7で、画像ファイルのサムネイル(縮小画像)が正常に表示されない場合の対処方法について教えてください。 |
 | Windows 7でファイルの縮小画像が表示されなくなったときは、縮小表示の設定の確認と、縮小表示ファイルの削除を行い、正常に表示されるか確認します。 |
はじめに
Windows 7の初期状態では、画像ファイルが保存されているフォルダーを表示すると、ファイルを開かずに縮小画像(サムネイル)で内容を確認できます。
ただし、縮小表示の設定を変更したり、縮小表示用のファイルが破損していたりすると、サムネイルが表示されなくなることがあります。サムネイルが表示されない場合は、縮小表示の設定の確認や、縮小表示用のファイルを削除し、正常に表示されるか確認します。
アイコンの表示方法には複数の種類があり、表示形式が「特大アイコン」「大アイコン」「中アイコン」「並べて表示」「コンテンツ」のいずれかに設定されている場合にサムネイルが表示されます。
アイコンの表示形式を変更するには、以下の情報を参照してください。
 Windows 7のエクスプローラーでファイル/フォルダーの表示形式を変更する方法
Windows 7のエクスプローラーでファイル/フォルダーの表示形式を変更する方法
サムネイルが表示されている状態
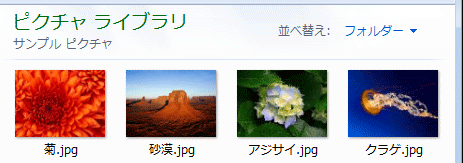
サムネイルが表示されない状態
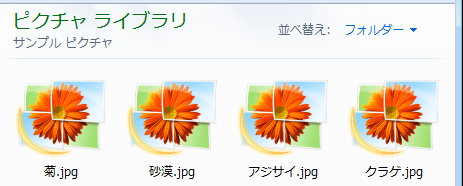
サムネイルが表示されるファイルの拡張子には、「.jpg/.gif/.png/.bmp/.wmv/.avi/.mpg」などがあります。
対処方法
Windows 7で画像ファイルのサムネイル(縮小画像)が正常に表示されない場合は、以下の対処方法を行ってください。
以下の項目を順に確認してください。
1. フォルダーオプションの設定を確認する
フォルダーオプションで縮小版表示の設定が解除されていると、サムネイルが表示されなくなります。
フォルダーオプションの設定を確認するには、以下の操作手順を行ってください。
ファイルのサムネイルが正常に表示されないフォルダーを表示します。
ここでは例として、「サンプルピクチャ」フォルダーを表示します。
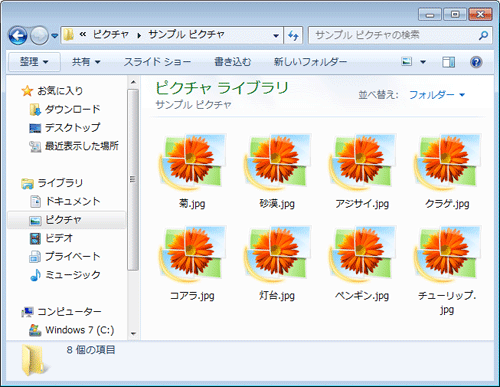
「整理」をクリックして、表示された一覧から「フォルダーと検索のオプション」をクリックします。
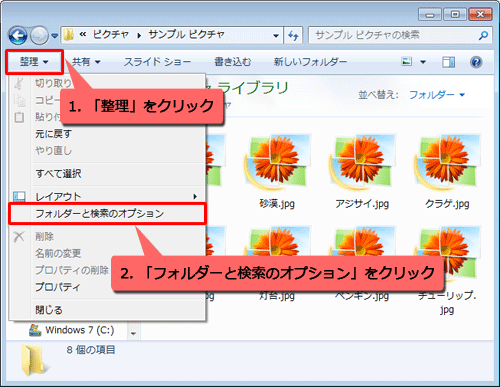
「フォルダーオプション」が表示されます。
「表示」タブをクリックし、「詳細設定」ボックスから「常にアイコンを表示し、縮小版は表示しない」のチェックを外して「OK」をクリックします。
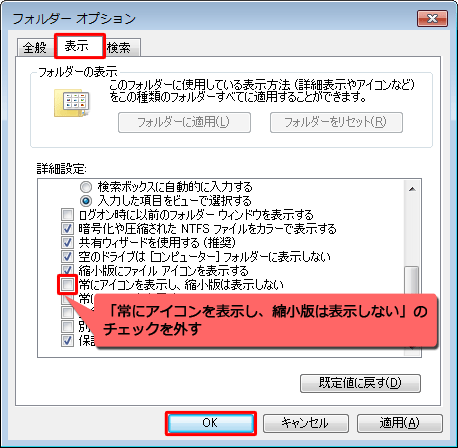
以上で操作完了です。
正常にファイルのサムネイルが表示されることを確認してください。
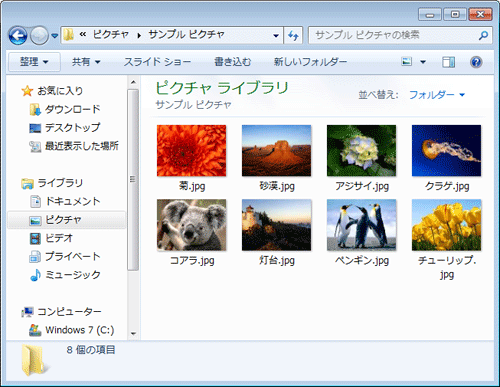
上記の操作でサムネイルが表示されない場合は、「2. ディスククリーンアップで縮小表示を削除する」を確認してください。
2. ディスククリーンアップで縮小表示を削除する
サムネイルを表示するためのファイルが破損している可能性があるため、ディスククリーンアップ機能を利用して縮小表示するためのファイルを削除します。
ディスククリーンアップで縮小表示を削除するには、以下の操作手順を行ってください。
「スタート」→「コンピューター」の順にクリックします。
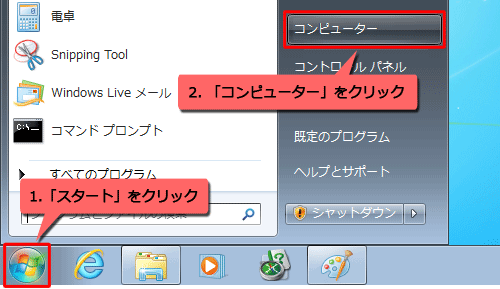
「コンピューター」が表示されます。
表示された一覧からエラーチェックを行うドライブをクリックし、「プロパティ」をクリックします。
ここでは例として、「Windows 7」をクリックします。
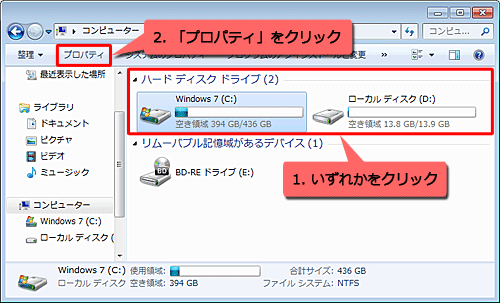
「Windows 7のプロパティ」が表示されます。
「全般」タブをクリックし、「ディスクのクリーンアップ」をクリックします。
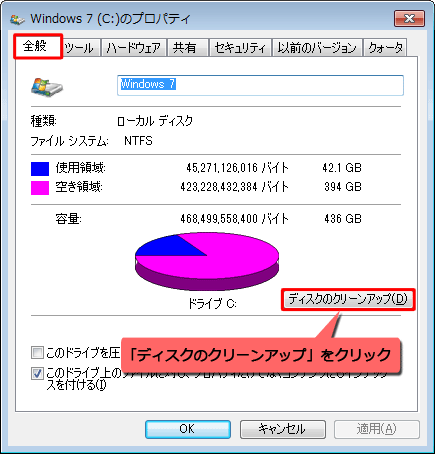
「Windows 7(C:)にどれくらいの空き領域を作成できるかを計算しています。…」というメッセージが表示されるので、しばらく待ちます。

「ディスククリーンアップ - Windows 7(C:)」が表示されます。
「削除するファイル」ボックスから「縮小表示」にチェックを入れて、「OK」をクリックします。
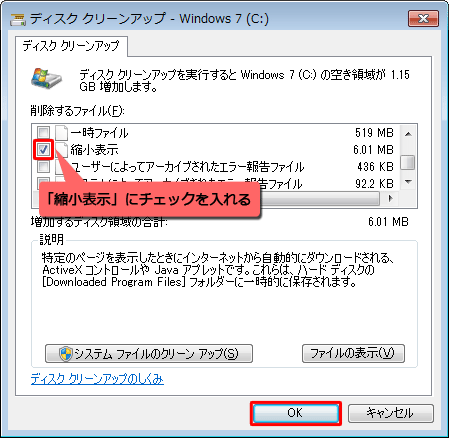
「これらのファイルを完全に削除しますか?」というメッセージが表示されたら、「ファイルの削除」をクリックします。
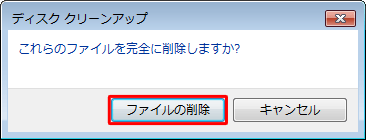
以上で操作完了です。
正常にファイルのサムネイルが表示されることを確認してください。
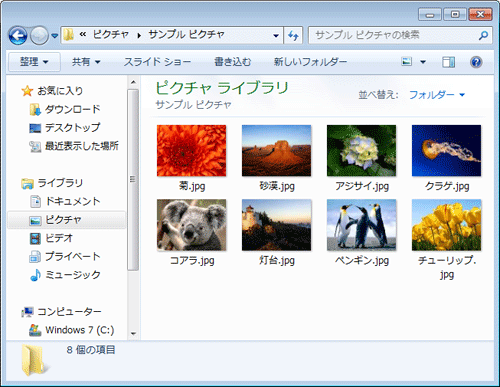
このQ&Aに出てきた用語
|
|
|











