|
|
Word 2010で年賀状/はがき作成時に登録した住所録を更新する方法 | ||
Word 2010で年賀状/はがき作成時に登録した住所録を更新する方法 |
Q&A番号:012703 更新日:2021/02/19
|
Q&A番号:012703 更新日:2021/02/19 |
 | Word 2010で、年賀状/はがき作成時に登録した住所録を更新する方法について教えてください。 |
 | 宛名面作成時に登録した住所録に変更がある場合は、「アドレス帳の編集」を行い、最新の情報に更新することができます。 |
宛名面作成時に登録した住所録に変更がある場合は、「アドレス帳の編集」を行い、最新の情報に更新することができます。
はじめに
Word 2010では、年賀状やはがきの宛名面を住所録に登録しながら作成することができます。
作成された住所録を更新することで、年賀状やはがきの差し込み印刷に、最新の宛名や宛先を利用できます。
操作手順
Word 2010で年賀状/はがき作成時に登録した住所録を更新するには、以下の操作手順を行ってください。
はがきの宛名面作成時に保存した文書ファイルを開きます。
ここでは例として、以下の情報内で作成した文書ファイルを開きます。
 Word 2010で年賀状/はがきの宛名面を住所録に登録しながら作成する方法
Word 2010で年賀状/はがきの宛名面を住所録に登録しながら作成する方法下図のようなメッセージが表示されたら、「はい」をクリックします。
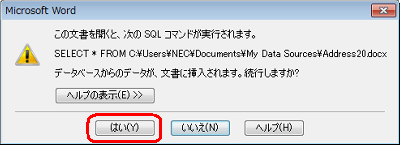
はがきの宛名画面が表示されます。
リボンから「差し込み文書」タブをクリックし、「差し込み印刷の開始」グループの「アドレス帳の編集」をクリックします。
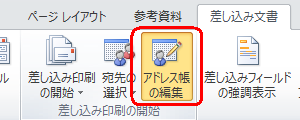
「差し込み印刷の宛先」が表示されます。
「データソース」ボックスから、目的の住所録をクリックし、「編集」をクリックします。
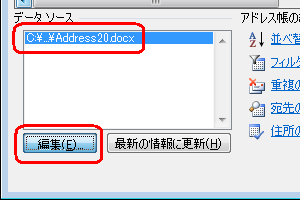
「データフォーム」が表示されます。
「レコード」ボックスのボタンをクリックし、更新するレコードを表示します。
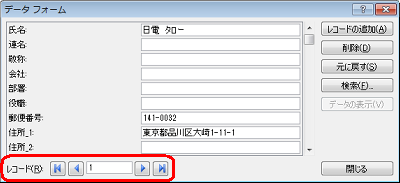
目的のレコードが表示されたら、該当の項目を変更します。
ここでは例として、レコード1の「氏名」ボックスの情報を変更します。
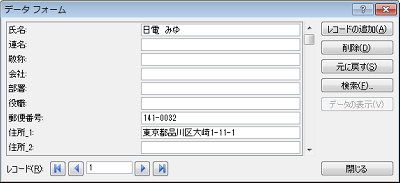
補足
住所データ(レコード)の追加などは、画面右端の各ボタンをクリックします。
- 「レコードの追加」:新たにレコードを追加します。
- 「削除」:表示しているレコードを削除します。
- 「元に戻す」:編集直前の状態に戻します。
- 「検索」:登録したレコードから、目的のレコードを検索します。
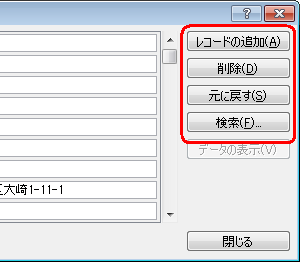
住所データ(レコード)の更新が終了したら、「閉じる」をクリックします。
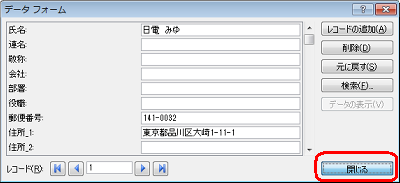
「差し込み印刷の宛先」画面に戻ったら、「OK」をクリックします。
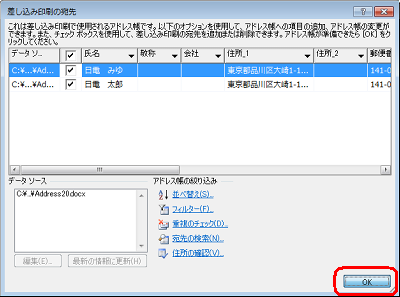
以上で操作完了です。
アドレス帳が更新されたことを確認してください。
このQ&Aに出てきた用語
|
|
|










