|
|
Outlook 2010のメール基本操作について | ||
Outlook 2010のメール基本操作について |
|
Q&A番号:012752 更新日:2018/09/07 |
 | Outlook 2010のメール基本操作について教えてください。 |
 | Outlook 2010のさまざまな機能の中から、メール機能および基本操作について案内します。 |
はじめに
Outlook 2010は、Microsoft社が開発したOfficeに含まれている電子メールおよび情報管理ソフトです。
メールの送受信や管理をはじめ、予定表や連絡先を管理することができます。
Outlook 2010の主な機能は、以下のとおりです。
- メールの送受信と管理(「メール」機能)
- スケジュールの管理(「予定表」機能)
- 連絡先の管理(「連絡先」機能)
- タスクの管理(「タスク」機能)
1. 画面各部の名称と機能
Outlook 2010を起動した際に、表示される画面です。
画面各部の名称と機能については、以下を参照してください。
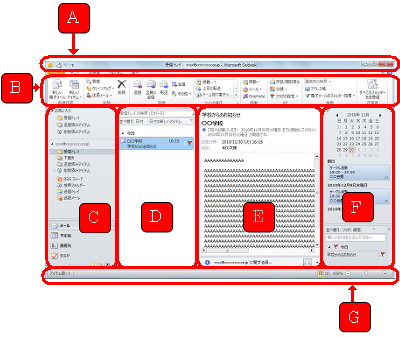
| 名称 | 機能 | |
|---|---|---|
| A | タイトルバー | 選択中のフォルダー名と使用中のソフト名が表示されます。 |
| B | リボン | よく使う操作を目的別に分類したものです。 |
| C | ナビゲーション ウィンドウ |
画面を切り替えて、メールが保存されているフォルダーや予定表、連絡先、タスクなどの一覧を表示できます。 |
| D | ビュー | メール、予定表、連絡先、タスクなどの情報が表示されます。 |
| E | 閲覧ウィンドウ | ビューで選択したメール、タスクなどの情報が表示されます。 |
| F | To Doバー | カレンダーと直近の予定やタスクが表示されます。 |
| G | ステータスバー | 左端にアイテム数(メールや予定の数)、中央に作業中のステータス、右端にズームスライダーなどが表示されます。 |
※ To Doバーが非表示の場合、キーボードの「Alt」キーを押しながら、「F2」キーを押してください。
2. メールフォルダー
Outlook 2010を起動し、画面左下の「メール」をクリックすると、「メールフォルダー」が表示されます。
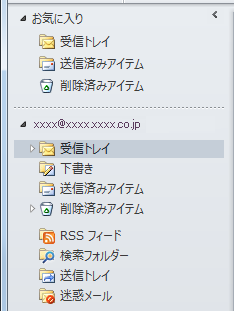
作成中のメールや送受信したメールは、自動的にいずれかのフォルダーに保存されます。
各フォルダーについては、以下を参照してください。
| フォルダー名 | 機能 |
|---|---|
| お気に入りフォルダー | よく開くメールフォルダーのショートカットをまとめたものです。 よく使うフォルダーを「お気に入りフォルダー」欄の空白にドラッグ&ドロップして追加できます。 |
| 受信トレイ | 受信したメールがこのフォルダーに保存されます。 メールを受信したら、まずはこのフォルダーを確認します。 |
| 下書き | 書きかけのメールがこのフォルダーに保存されます。 |
| 送信済みアイテム | 送信が完了したメールのコピーが保存されます。 誰にどのようなメールを送ったかを確認したい場合は、このフォルダー内のメールを確認します。 |
| 削除済みアイテム | 他のフォルダーに保存されたメールを削除すると、一時的にこのフォルダーに移動します。 |
| 検索フォルダー | 単語や宛先など、条件に一致する内容が含まれたメールが、自動的に表示されます。 |
| 送信トレイ | 未送信状態のメールが一時的に保存されます。 |
| 迷惑メール | あるメールアドレスに対して迷惑メール設定を行うと、そのメールアドレスから送信されるメールは自動的にこのフォルダーに保存されます。 |
3. メール基本操作
Outlook 2010のメール基本操作について案内します。
以下の項目を確認してください。
アカウントの設定や追加などの操作
メールアカウントを設定する
 Outlook 2010でメールアカウントを設定する方法
Outlook 2010でメールアカウントを設定する方法メールアカウントの名前を変更する
 Outlook 2010でメールアカウントの名前を変更する方法
Outlook 2010でメールアカウントの名前を変更する方法メールアカウントを削除する
 Outlook 2010でメールアカウントを削除する方法
Outlook 2010でメールアカウントを削除する方法
連絡先の登録や追加などの操作
連絡先にメールアドレスを登録する
 Outlook 2010で連絡先にメールアドレスを登録する方法
Outlook 2010で連絡先にメールアドレスを登録する方法メールの送信者を連絡先に追加する
 Outlook 2010で受信したメールの差出人を連絡先に追加する方法
Outlook 2010で受信したメールの差出人を連絡先に追加する方法登録した連絡先を修正する
 Outlook 2010で連絡先を修正する方法
Outlook 2010で連絡先を修正する方法
メールの作成や送受信などの操作
メールを送受信する
 Outlook 2010でメールを送受信する方法
Outlook 2010でメールを送受信する方法メールを作成して送信する
 Outlook 2010でメールを作成して送信する方法
Outlook 2010でメールを作成して送信する方法メールを返信/転送する
 Outlook 2010でメールを返信/転送する方法
Outlook 2010でメールを返信/転送する方法
必要に応じて行う操作
署名を挿入する
 Outlook 2010で署名を挿入する方法
Outlook 2010で署名を挿入する方法返信メールに元のメールを含めないようにする
 Outlook 2010で返信するとき元のメッセージを含めないようにする方法
Outlook 2010で返信するとき元のメッセージを含めないようにする方法受信したメールをテキスト形式で表示する
 Outlook 2010で受信したメールをテキスト形式で表示する方法
Outlook 2010で受信したメールをテキスト形式で表示する方法メール送信の形式をテキスト形式などに変更する
 Outlook 2010でメール送信の形式をテキスト形式などに変更する方法
Outlook 2010でメール送信の形式をテキスト形式などに変更する方法メールを整理する
 Outlook 2010でフォルダーを作成してメールを整理する方法
Outlook 2010でフォルダーを作成してメールを整理する方法
 Outlook 2010でスレッドのクリーンアップを使用してメールを整理する方法
Outlook 2010でスレッドのクリーンアップを使用してメールを整理する方法
関連情報
このQ&Aに出てきた用語
|
|
|











