|
|
Outlook 2007のメール基本操作について | ||
Outlook 2007のメール基本操作について |
|
Q&A番号:009326 更新日:2018/02/26 |
 | Outlook 2007のメール基本操作について教えてください。 |
 | Outlook 2007のさまざまな機能の中から、メール機能および基本操作について案内します。 |
はじめに
Outlook 2007は、Microsoft社が開発したOfficeに含まれている電子メールおよび情報管理ソフトです。
メールの送受信や管理をはじめ、予定表や連絡先を管理することができます。
Outlook 2007の主な機能は、以下のとおりです。
- メールの送受信と管理(「メール」機能)
- スケジュールの管理(「予定表」機能)
- 連絡先の管理(「連絡先」機能)
- 仕事の管理(「仕事」機能)
説明
Outlook 2007のメール基本操作については、以下の情報を参照してください。
以下の該当する項目を確認してください。
1. 画面各部の名称と機能
Outlook 2007を起動した際に、表示される画面です。
画面各部の名称と機能については、以下を参照してください。
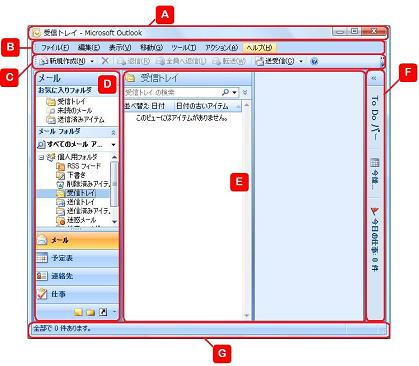
| 名称 | 機能 | |
|---|---|---|
| A | タイトルバー | 選択中のフォルダー名と使用中のソフト名が表示されます。 |
| B | メニュー | 作業に必要な機能が操作の種類ごとにまとめられ、「ファイル」「編集」などの各メニューが配置されています。 メニューをクリックすると機能リストが表示されます。 |
| C | ツールバー | 作業に必要な機能が操作の種類ごとにまとめられています。 |
| D | ナビゲーション ウィンドウ |
画面を切り替えて、メールが保存されているフォルダーや予定表、連絡先、仕事などの一覧を表示できます。 |
| E | 情報表示画面 | メール、予定表、連絡先、仕事などの情報が表示されます。 |
| F | To Doバー | 重要なメール、本日の予定や仕事などが表示されます。 |
| G | ステータスバー | 項目の件数やメールの送受信の状況などが表示されます。 |
※ To Doバーが非表示の場合、キーボードの「Alt」キーを押しながら、「F2」キーを押してください。
2. メールフォルダー
画面左下の「メール」をクリックすると、「メールフォルダ」が表示されます。

作成中のメールや送受信したメールは、自動的にいずれかのフォルダーに保存されます。
各フォルダーについては、以下を参照してください。
| フォルダー名 | 機能 |
|---|---|
| お気に入りフォルダー | よく開くメールフォルダーのショートカットをまとめたものです。 よく使うフォルダを「お気に入りフォルダ」欄の空白にドラッグ&ドロップして追加できます。 |
| すべてのメールフォルダー | Outlook 2007を起動すると最初に表示される画面です。 表紙のような役割なので、このフォルダーにはメールは保存されません。 |
| 下書き | 書きかけのメールがこのフォルダーに保存されます。 |
| 削除済みアイテム | 他のフォルダーに保存されたメールを削除すると、一時的にこのフォルダーに移動します。 |
| 受信トレイ | 受信したメールがこのフォルダーに保存されます。 メールを受信したら、まずはこのフォルダーを確認します。 |
| 送信トレイ | 未送信状態のメールが一時的に保存されます。 |
| 送信済みアイテム | 送信が完了したメールのコピーが保存されます。 誰にどのようなメールを送ったかを確認したい場合は、このフォルダー内のメールを確認します。 |
| 迷惑メール | あるメールアドレスに対して迷惑メール設定を行うと、そのメールアドレスから送信されるメールは自動的にこのフォルダーに保存されます。 |
3. メール基本操作
Outlook 2007のメール基本操作について案内します。
最初に行う操作
メールアカウントを設定する
 Outlook 2007でメールアカウントを設定する方法
Outlook 2007でメールアカウントを設定する方法
日常的に行う操作
メールを送受信する
 Outlook 2007でメールを送受信する方法
Outlook 2007でメールを送受信する方法メールを作成して送信する
 Outlook 2007でメールを作成して送信する方法
Outlook 2007でメールを作成して送信する方法メールを返信/転送する
 Outlook 2007でメールを返信/転送する方法
Outlook 2007でメールを返信/転送する方法
必要に応じて行う操作
連絡先にメールアドレスを登録する
 Outlook 2007で連絡先にメールアドレスを登録する方法
Outlook 2007で連絡先にメールアドレスを登録する方法メール送信の形式をテキスト形式などに変更する
 Outlook 2007でメール送信の形式をテキスト形式などに変更する方法
Outlook 2007でメール送信の形式をテキスト形式などに変更する方法メールにファイルを添付する
 Outlook 2007でメールにファイルを添付する方法
Outlook 2007でメールにファイルを添付する方法メールを整理する
 Outlook 2007でフォルダーを作成してメールを整理する方法
Outlook 2007でフォルダーを作成してメールを整理する方法
関連情報
このQ&Aに出てきた用語
|
|
|











