 |
 |
対処方法 |
| |
PowerPoint 2010では、グラフの色を変更できます。
色を変更することで見映えがよくなる場合があります。

グラフの色を変更するには、以下の操作手順を行ってください。
【操作手順】
- PowerPoint 2010を起動し、グラフを使用したスライドを表示して色を変更するグラフを選択(クリック)します。
ここでは例として、「九州」の1課〜4課のグラフの色を変更します。
「九州」のデータのいずれかをクリックすると1課〜4課すべて選択されます。
さらにもう1回クリックするとクリックしたグラフのみ選択されます。
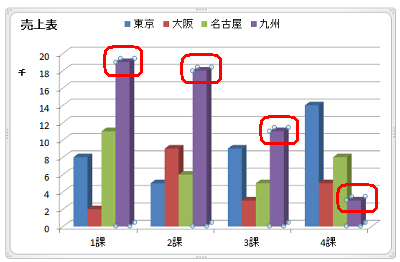
選択したグラフには○が表示されます。
- 「リボン」から、「書式」タブ→「図形のスタイル」→「図形の塗りつぶし」の▼の順にクリックします。
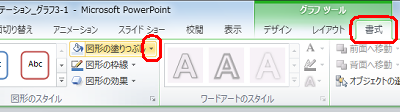
- 変更するグラフの色を選択(クリック)します。
ここでは例として、赤色を選択(クリック)します。
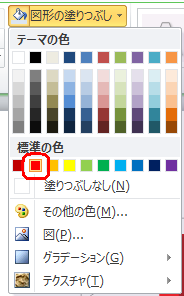
- 選択したグラフが指定した色に変更されます。
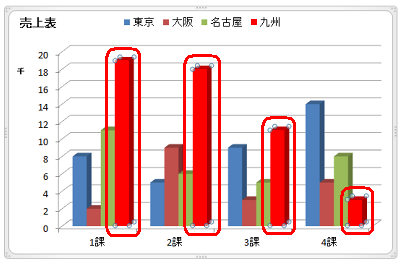
- 次にグラフの背景色も変更します。
グラフ エリアの何もないところをクリックします。
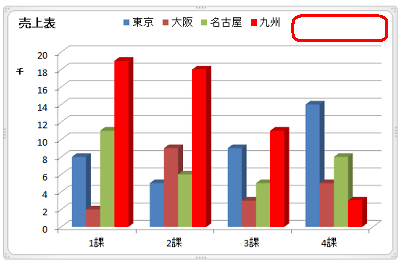
- 「リボン」から、「書式」タブ→「図形のスタイル」→「図形の塗りつぶし」の▼の順にクリックします。
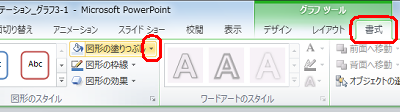
- 変更するグラフの背景色を選択(クリック)します。
ここでは例として、下図のように選択(クリック)します。
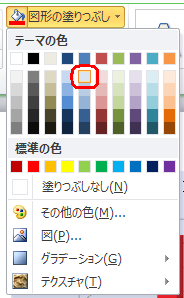
以上で操作完了です。
グラフの色と背景が指定した色に変更されたことを確認してください。
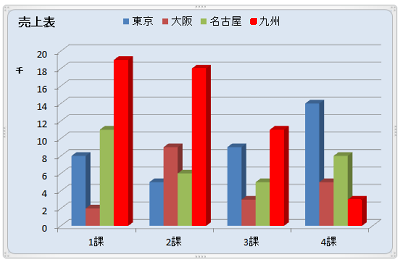
|
 |
関連情報 |
| |
特にありません。 |
 |
補足 |
| |
特にありません。 |
|
|




