|
|
Office 2007で修復機能を利用する方法 | ||
Office 2007で修復機能を利用する方法 |
|
Q&A番号:012827 更新日:2025/07/10 |
 | Office 2007で、修復機能を利用する方法について教えてください。 |
 | Office 2007では、「プログラムと機能」から修復機能を利用することができます。修復を行うことで、Office 2007のアプリケーションが正常に動作しない問題を解決できる場合があります。 |
はじめに
Office 2007では、修復機能を利用するとExcel 2007などOffice 2007に含まれるアプリケーションが正常に動作しない問題を解決できる場合があります。
この修復機能は、Excel 2007などに必要なファイルやレジストリキーなどを修復します。
Excel 2007やWord 2007などでユーザーが作成したファイル(ドキュメント)に対しては適用されません。Office 2007を再インストールする場合は、以下の情報を参照し、Office 2007を削除(アンインストール)後、再インストールを行ってください。
 Office 2007をアンインストールする方法
Office 2007をアンインストールする方法
 Office 2007を再インストールする方法
Office 2007を再インストールする方法
操作手順
Office 2007で修復機能を利用するには、以下の操作手順を行ってください。
「スタート」→「コントロールパネル」の順にクリックします。
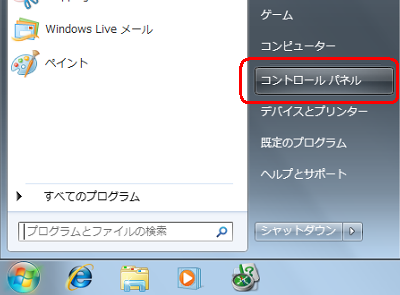
「プログラムのアンインストール」をクリックします。
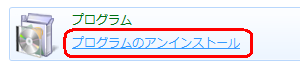
一覧から「Microsoft Office 2007」をクリックし、「変更」をクリックします。
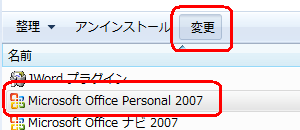
「Microsoft Office 2007のインストールを変更してください。」という画面が表示されます。
「修復」をクリックし、「続行」をクリックします。
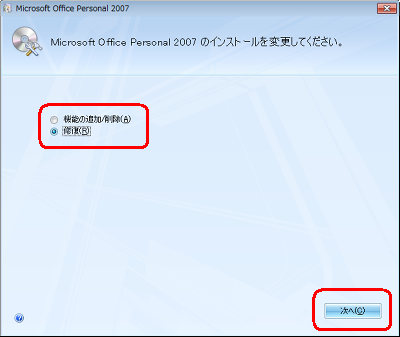
「Microsoft Office 2007を修復しています」という画面が表示されたら、しばらく待ちます。
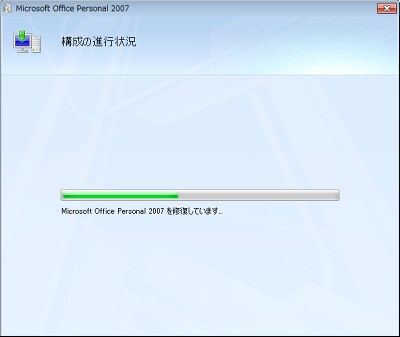
「Microsoft Office 2007の構成が正常に完了しました。」というメッセージが表示されたら、「閉じる」をクリックします。
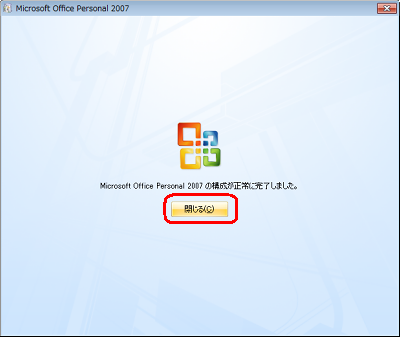
「セットアップを完了するにはシステムを再駆動する必要があります。今すぐ再起動しますか?」というメッセージが表示された場合は、「はい」をクリックします。
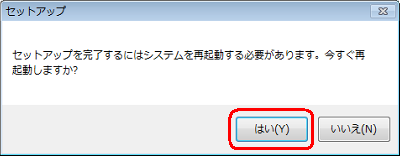
以上で操作完了です。
Excel 2007など正常に機能しなかったアプリケーションを起動し、問題が解決したことを確認してください。
関連情報
Q&Aをご利用いただきありがとうございます
この情報はお役に立ちましたか?
お探しの情報ではなかった場合は、Q&A検索から他のQ&Aもお探しください。
 Q&A検索 - トップページ
Q&A検索 - トップページ
 パソコン用語集
パソコン用語集
|
|
|










