 |
 |
対処方法 |
| |
PowerPoint 2010では、スライドに挿入したビデオ映像の長さを調整できます。
スライドに挿入したビデオ映像の長さを直接調整できるので、挿入前に別の動画編集ソフトウェアを使用してビデオ映像の長さを調整する手間が省けます。

対象機種の確認はここをクリックしてください。
スライドに挿入したビデオ映像の長さを調整するには、以下の操作手順を行ってください。
ここでは、ビデオ映像の先頭と末尾のトリミングを行い、長さを調整します。
【操作手順】
- PowerPoint 2010を起動し、ビデオ映像を挿入したスライドを表示します。
ここでは例として、あらかじめ作成した「サンプル ビデオ」フォルダーから「野生動物」ファイルを挿入したスライドを表示します。

- 編集するビデオ映像をクリックし、「リボン」から「再生」タブ→「編集」→「ビデオのトリミング」の順にクリックします。
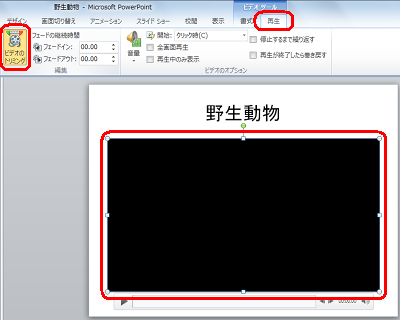
- 「ビデオのトリミング」画面が表示されるので、開始点にマウス ポインターを合わせます。
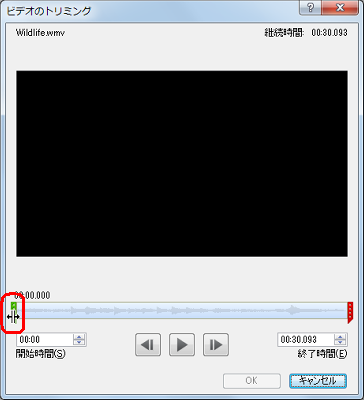
- 開始点から右側へドラッグすると、ビデオ映像が表示されるので好みの開始位置までドラッグします。
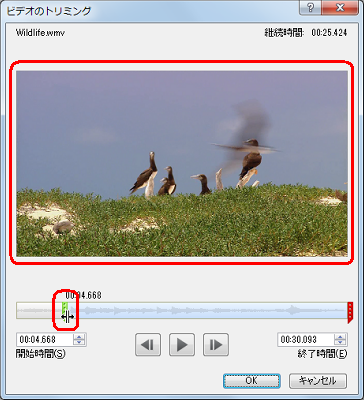
- 終了点にマウス ポインターを合わせます。
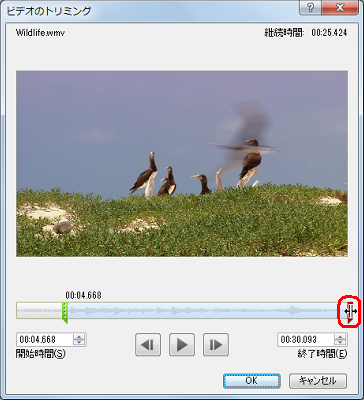
- ビデオ映像を見ながら好みの終了位置までドラッグし、「OK」ボタンをクリックします。
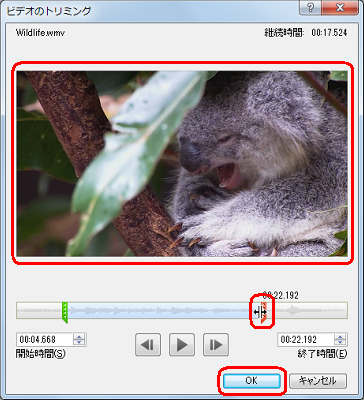
以上で操作完了です。
「リボン」から「再生」をクリックし、ビデオ映像の先頭と末尾が設定したように表示されることを確認してください。
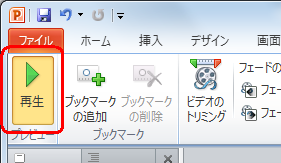
|
 |
補足 |
| |
特にありません。 |
|
|




