 |
 |
対処方法 |
| |
PowerPoint 2010では、スライドの入力部分に模様をつけられます。
スライドの入力部分に模様をつけるとスライドが印象的に見え、説得力などを得られる場合があります。
《スライドのタイトル部分に模様をつけた例》
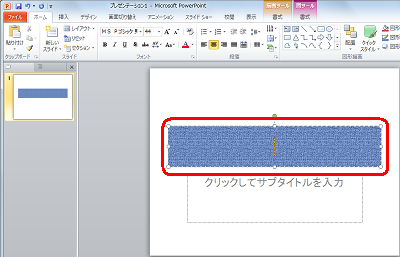

スライドの入力部分に模様をつけるには、以下の操作手順を行ってください。
【操作手順】
- PowerPoint 2010を起動し、模様をつけたいスライドの場所をクリックして、「リボン」から「ホーム」タブ→「図形描画」→「図形の塗りつぶし」の順にクリックします。
ここでは例として、スライドのタイトル部分をクリックします。
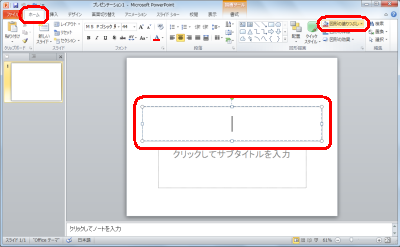
《拡大図》
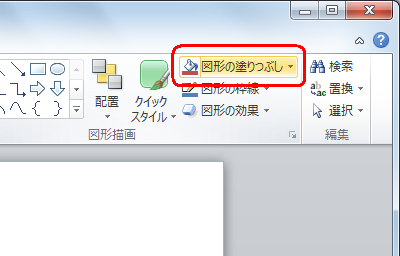
- 「テクスチャ」にマウス ポインターを合わせ、表示された模様の中から任意の模様を選択(クリック)します。
ここでは例として、「デニム」を選択(クリック)します。
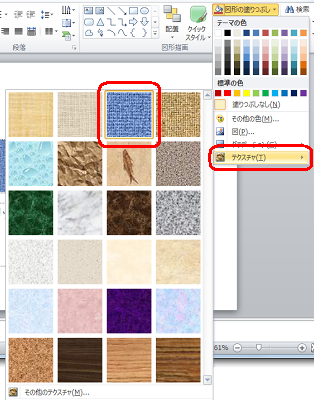
以上で操作完了です。
スライドのタイトル部分に模様がついたことを確認してください。
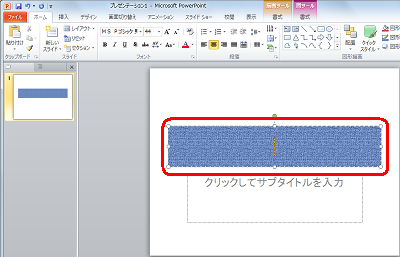
|
 |
関連情報 |
| |
特にありません。 |
 |
補足 |
| |
特にありません。 |
|
|




