 |
 |
対処方法 |
| |
PowerPoint 2007では、ワードアートを使用すると文字の色やフォントを変更したり文字を変形したりできます。

ワードアートを使用するには、以下の操作手順を行ってください。
【操作手順】
- PowerPoint 2007を起動し、スライドを表示します。
ここでは例として、下図のようなスライドを表示します。

- 「リボン」から、「挿入」タブ→「テキスト」→「ワードアート」をクリックし任意の項目を選択(クリック)します。
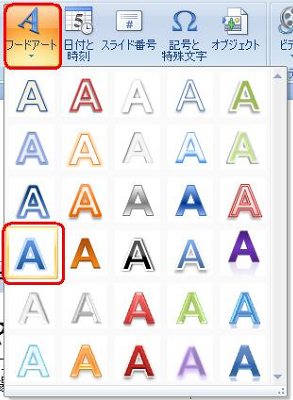
- ワードアートに指定する文字の入力画面が表示されます。

- 文字が重なって見えにくいので、移動させます。
点線上にマウスカーソルを移動させると、カーソルの形状が下図のように変化するので、ドラッグして移動させてください。

- 文字の入力画面が最上部に移動しました。

- 枠内をクリックし、任意の文字を入力します。
ここでは例として、「新商品のご案内」と入力します。
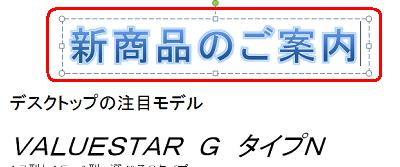
- 次に文字を変形させます。
「リボン」から、「書式」タブ→「ワードアート スタイル」→「文字の効果」をクリックします。
※ 書式が表示されていないときは、ワードアートの文字をクリックしてください。
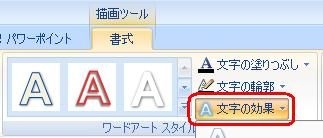
- 「変形」までマウスカーソルを移動させると、一覧が表示されるので任意の項目を選択(クリック)します。
ここでは例として、赤枠の部分を選択(クリック)します。
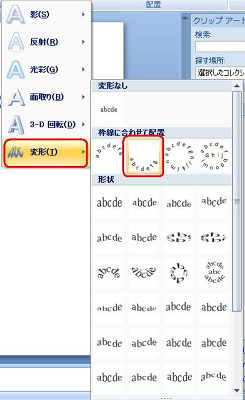
《拡大図》
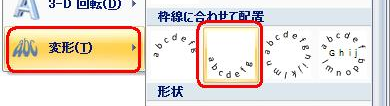
- 文字が変形されたことを確認してください。

- 次に文字に輪郭をつけます。
「リボン」から、「書式」タブ→「ワードアート スタイル」→「文字の輪郭」をクリックします。
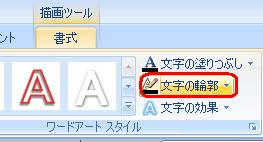
- 任意の色を選択(クリック)します。
ここでは例として、「赤」を選択(クリック)します。

以上で操作完了です。
文字に輪郭が設定されたことを確認してください。

|
 |
関連情報 |
| |
特にありません。
|
|
|




