|
|
ムービーメーカー(2012)でDVDに映像を書き込む方法 | ||
ムービーメーカー(2012)でDVDに映像を書き込む方法 |
|
Q&A番号:016371 更新日:2025/07/10 |
 | ムービーメーカー(2012)で、DVDに映像を書き込む方法について教えてください。 |
 | Windows 7のムービーメーカーで編集した映像を、Windows DVDメーカーを利用してDVDに書き込み、保存することができます。 |
はじめに
!注意
ムービーメーカー(2012)のサポートは、2017年1月10日に終了します。
詳細については、以下のMicrosoft社の情報を参照してください。
 Microsoft社 - Windows Essentials
Microsoft社 - Windows Essentials
Windows 7のムービーメーカーでは、編集した映像をDVDに書き込み、保存することができます。
DVDに書き込んだ映像は、家庭用のDVDプレーヤーでも再生できます。
ムービーメーカーで編集・保存した映像をDVDに書き込むには、Windows DVDメーカーを使用します。
お使いのパソコンにWindows DVDメーカーがインストールされているか確認してください。
※ Windows 8 / 8.1では、Windows DVDメーカーが搭載されていないため、ムービーメーカーを使用して映像をDVDに書き込むことができません。Windows 8 / 8.1のムービーメーカーで映像をDVDに書き込みたい場合は、ほかのライティングソフトを用意する必要があります。
※ ここではWindows 7のムービーメーカー(2012)で案内していますが、Windows Liveムービーメーカーでも同様の操作が行えます。
ここでは、ムービーメーカーで映像を編集し、パソコンに保存する際にDVDに書き込みする方法について案内します。
映像を取り込んで編集したり、パソコンに保存したりする方法の詳細については、以下の情報などを参照してください。
 ムービーメーカー(2012)で映像を取り込む方法
ムービーメーカー(2012)で映像を取り込む方法
 ムービーメーカー(2012)で取り込んだ映像をカット・分割・結合する方法
ムービーメーカー(2012)で取り込んだ映像をカット・分割・結合する方法
 ムービーメーカー(2012)で編集した映像をパソコンに保存する方法
ムービーメーカー(2012)で編集した映像をパソコンに保存する方法
操作手順
ムービーメーカー(2012)でDVDに映像を書き込むには、以下の操作手順を行ってください。
ムービーメーカーを起動し、リボンから「ホーム」タブをクリックして、「追加」グループの「ビデオおよび写真の追加」をクリックします。
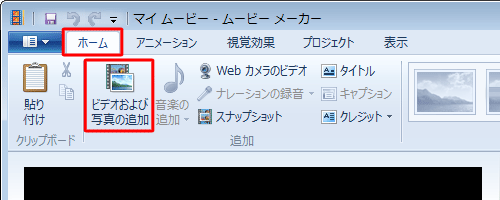
「ビデオおよび写真の追加」が表示されます。
DVDに書き込みたいビデオファイルをクリックし、「開く」をクリックします。
ここでは例として、「旅行」を選択します。
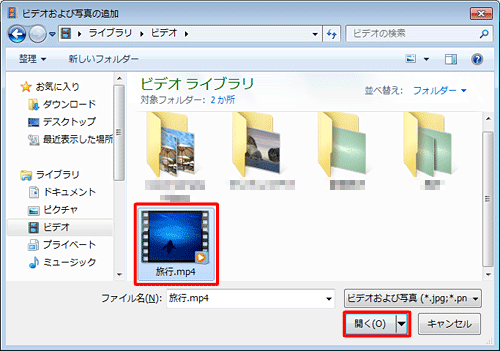
ムービーメーカーで映像の編集が完了したら、「
 」をクリックし、「ムービーの保存」にマウスポインターを合わせて、表示された一覧から「DVDへの書き込み」をクリックします。
」をクリックし、「ムービーの保存」にマウスポインターを合わせて、表示された一覧から「DVDへの書き込み」をクリックします。
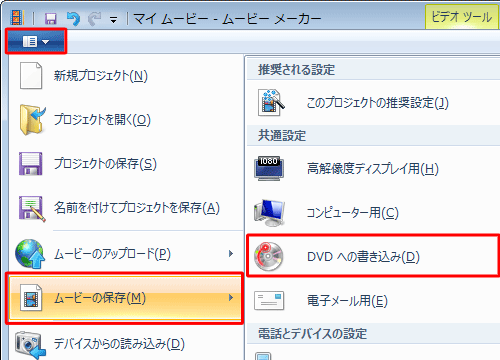
「ムービーの保存」が表示されます。
任意のファイル名を入力し、「保存」をクリックします。
ここでは例として、「旅行」と入力します。
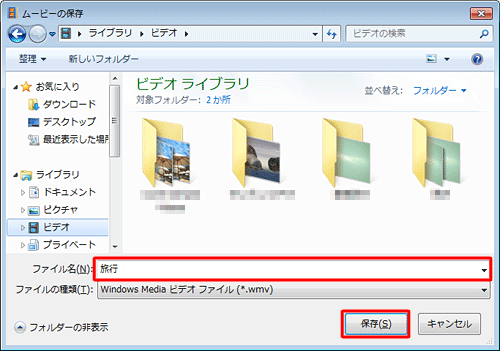
補足
既定では、「ビデオ」ライブラリに保存されます。
すでに保存されたファイルの場合は、「上書きしますか?」というメッセージが表示されるため、「はい」をクリックします。
映像の保存が完了したら、「ビデオファイル(ファイル名)が完成しました」という画面が表示されます。
必要に応じて、「再生」、「フォルダーを開く」、「閉じる」のいずれかをクリックします。
ここでは例として、「閉じる」をクリックします。
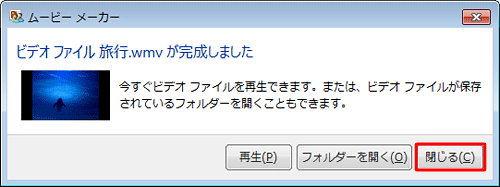
Windows DVDメーカーが起動します。
目的の映像が表示されていることを確認し、「次へ」をクリックします。
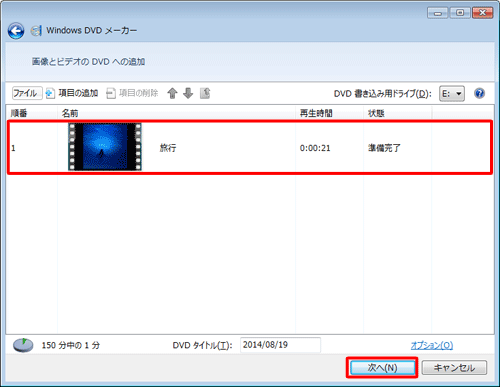
補足
- 画面左下のアイコンと時間の表示で、DVDに収まる容量かを確認してください。
- 「DVDタイトル」欄ではタイトル名を入力できます。タイトルは後から編集することもできます。
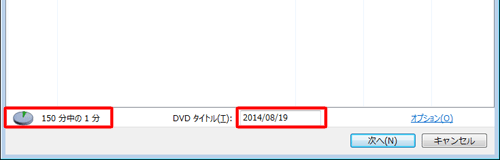
画面右側の「メニューのスタイル」欄から目的のスタイルをクリックします。
ここでは例として、「ビデオウォール」をクリックします。
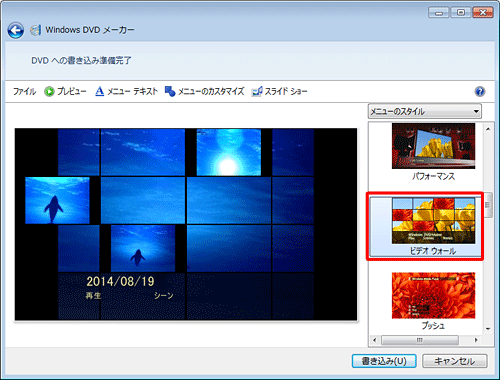
DVDのタイトル名を変更する場合は、「メニューテキスト」をクリックします。
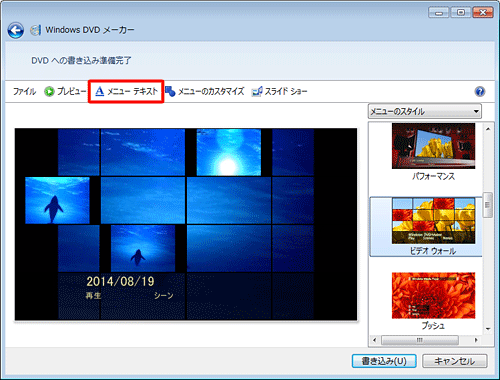
「DVDメニューテキストの変更」という画面が表示されます。
「DVDタイトル」ボックスに任意のタイトル名を入力し、「テキストの変更」をクリックします。
ここでは例として、「旅行」と入力します。
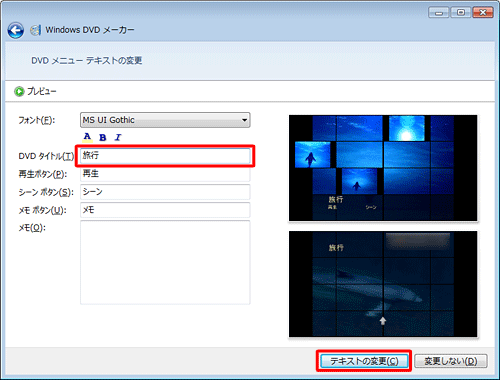
書き込み可能なDVDをパソコンに挿入し、「書き込み」をクリックします。
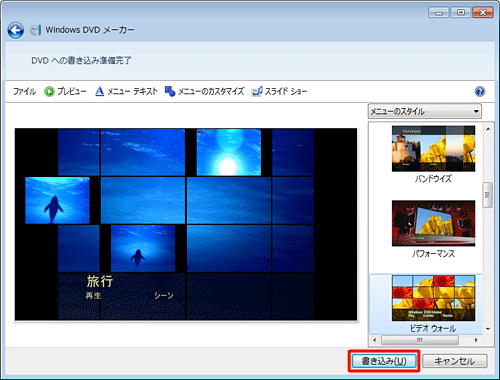
※ 自動再生などの画面が別に表示された場合は、「×」をクリックして閉じます。
「DVDを作成しています。お待ちください...」というメッセージが表示されたら、そのまま待ちます。
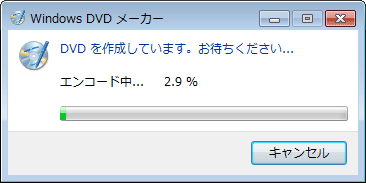
「DVDの準備ができました」というメッセージが表示されたら、「閉じる」をクリックします。
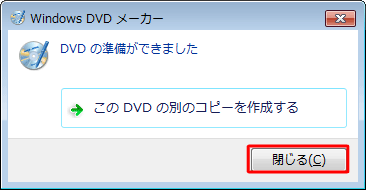
「Windows DVDメーカー」に戻ったら、「×」をクリックして画面を閉じます。
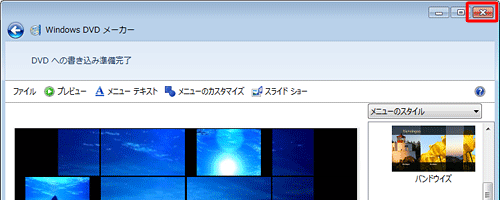
「終了する前にプロジェクトを保存しますか?」というメッセージが表示されます。
今回作業した内容を保存したい場合は、「はい」をクリックし、保存先を指定してファイルを保存します。
作業内容の保存が不要な場合は、「いいえ」をクリックします。
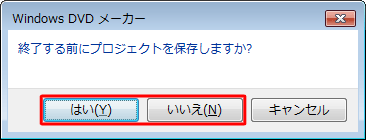
Windowsムービーメーカー画面に戻ったら、「閉じる」をクリックして画面を閉じます。
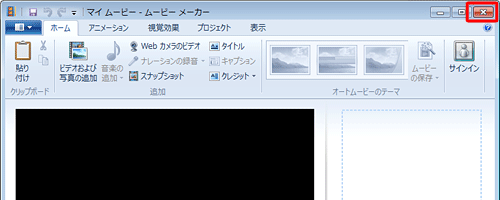
「マイムービーに対する変更内容を保存しますか?」というメッセージが表示されます。
今回作業した内容を保存したい場合は、「はい」をクリックし、保存先を指定してファイルを保存します。
作業内容の保存が不要な場合は、「いいえ」をクリックします。
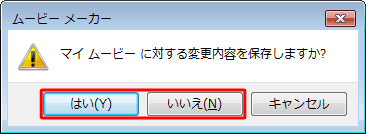
以上で操作完了です。
作成したDVDを再生し、目的の映像が書き込まれていることを確認してください。
※ 作成したDVDをパソコンから取り出した後、再度パソコンに挿入すると「WinDVD for NEC」が起動し、DVDの再生が始まります。
Q&Aをご利用いただきありがとうございます
この情報はお役に立ちましたか?
お探しの情報ではなかった場合は、Q&A検索から他のQ&Aもお探しください。
 Q&A検索 - トップページ
Q&A検索 - トップページ
 パソコン用語集
パソコン用語集
|
|
|











