|
|
2009年10月発売VALUESTAR、LaVieでSmartVisionの初期設定後に必要なWindows Media Centerの設定を行う方法 | ||
2009年10月発売VALUESTAR、LaVieでSmartVisionの初期設定後に必要なWindows Media Centerの設定を行う方法 |
|
Q&A番号:012885 更新日:2013/08/20 |
 | 2009年10月発売VALUESTAR、LaVie で、「SmartVision」の初期設定後に必要な「Windows Media Center」の設定を行う方法について教えてください。 |
 | SmartVisionで予約録画が終了しても、パソコンがシャットダウンや省電力状態にならない場合は、「Windows Media Center」の設定を変更します。 |
はじめに
2009年10月発売のVALUESTAR、LaVieでは、「SmartVision」の予約録画の終了後に、パソコンが省電力状態にならなかったり、シャットダウンしなかったりすることがあります。
この場合、「SmartVision」の初期設定後に「Windows Media Center」の設定を変更し、現象が改善するか確認してください。
※ 本設定を一度行えば、パソコンを再セットアップするまで設定は有効のままです。
「SmartVision」の初期設定をやり直すたびに、設定変更を行う必要はありません。
操作手順
「Windows Media Center」の設定を変更するには、以下の操作手順を行ってください。
「スタート」→「すべてのプログラム」→「アクセサリ」→「システムツール」→「タスクスケジューラ」の順にクリックします。
「タスクスケジューラ」が表示されます。
画面左側の一覧から「Microsoft」をクリックし、「Windows」をクリックして、「Media Center」をクリックします。
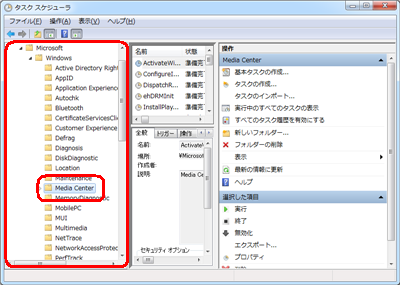
画面中央の「名前」欄から「mcupdate_scheduled」を右クリックし、「プロパティ」をクリックします。
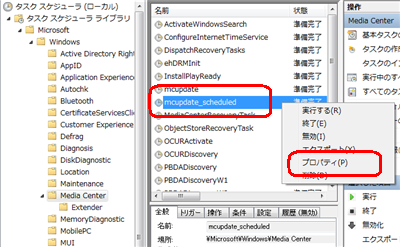
「プロパティ」が表示されたら、「トリガー」タブをクリックします。
「トリガー」欄に項目が表示されている場合は項目をクリックし、「編集」をクリックします。
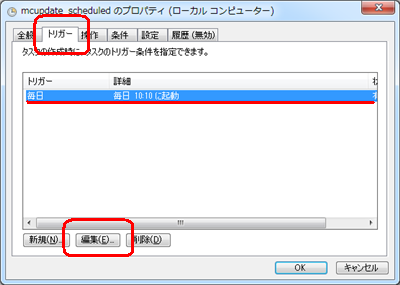
※ 「トリガー」欄が空欄の場合は、パソコンの再起動後、再度手順1から操作を行います。
「トリガーの編集」が表示されます。
「タスクの開始」欄の▼をクリックし、表示された一覧から「ログオン時」をクリックし、「OK」をクリックします。
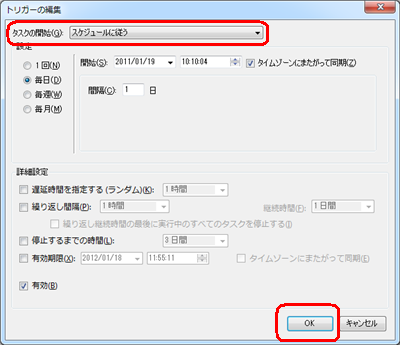
「トリガー」欄が「ログオン時」になったことを確認したら、「OK」をクリックします。
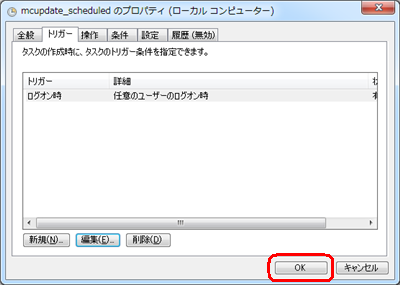
「閉じる」をクリックし、「タスクスケジューラ」画面を閉じます。
以上で操作完了です。
対象製品
2009年10月発売のVALUESTAR、LaVieでSmartVisionがインストールされている機種
このQ&Aに出てきた用語
|
|
|


 2009年10月〜2010年6月発表VALUESTAR、LaVieのSmartVisionで初期設定を行う方法
2009年10月〜2010年6月発表VALUESTAR、LaVieのSmartVisionで初期設定を行う方法








