|
|
2009年10月〜2010年6月発表VALUESTAR、LaVieのSmartVisionで初期設定を行う方法 | ||
2009年10月〜2010年6月発表VALUESTAR、LaVieのSmartVisionで初期設定を行う方法 |
|
Q&A番号:012883 更新日:2013/08/22 |
 | 2009年10月〜2010年6月発売VALUESTAR、LaVieの「SmartVision」で、初期設定を行う方法について教えてください。 |
 | 「SmartVision」を利用してテレビを見るには、「SmartVision」の初期設定を行い、お住まいの地域から受信可能なチャンネルを設定する必要があります。 |
はじめに
「SmartVision」を利用して地上デジタル放送、BS/CS放送を視聴するには、「SmartVision」の初期設定を行う必要があります。
パソコン本体にアンテナ線を接続し、添付のB-CASカードをセットしてください。
アンテナ線の接続場所については、添付のマニュアルを参照してください。引っ越しなどで環境が変わった場合や「SmartVision」の再インストール、パソコンの再セットアップを行った場合は、再度初期設定を行う必要があります。
操作手順
「SmartVision」の初期設定を行うには、以下の操作手順を行ってください。
「スタート」→「すべてのプログラム」→「Windows Media Center」の順にクリックします。
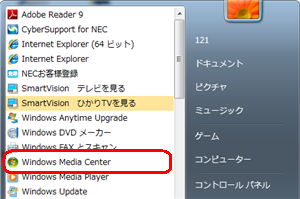
「Windows Media Center」が表示されます。
「テレビ(SmartVision)」をクリックし、「テレビ視聴」をクリックします。
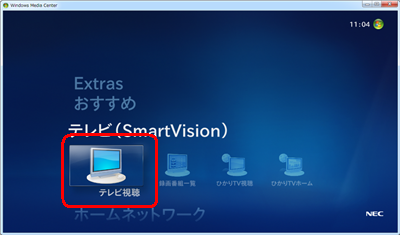
※ 「SmartVision」の再インストール直後やパソコンの再セットアップ直後の場合は、手順5へ進んでください。
操作パネルの「テレビメニュー」をクリックします。

下図のような画面が表示された場合は、「設定」をクリックし、表示された一覧から「初期設定のやりなおし」をクリックします。
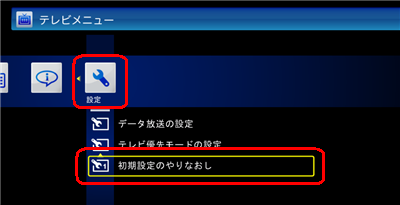
「テレビの初期設定を始めます。」という画面が表示されたら、「次へ」をクリックします。
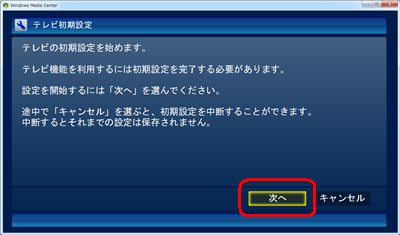
「次の点を確認してから、…」という画面が表示されたら、「次へ」をクリックします。
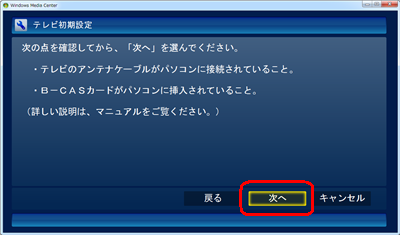
「レポート」という画面が表示されたら、B-CASカードの状態が「正常」と表示されていることを確認し、「次へ」をクリックします。
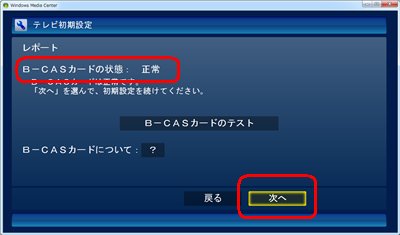
補足
B-CASカードの状態が「問題あり」と表示されている場合は、B-CASカードが正しくセットされていません。
B-CASカードを正しく挿入し直し、「B-CASカードのテスト」をクリックします。
「B-CASカードは正常です」と表示されたら、「次へ」をクリックし、以下の手順に進んでください。
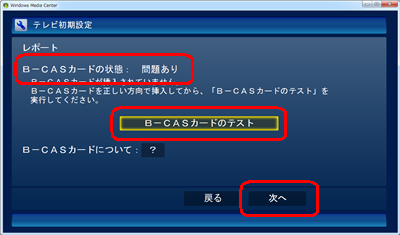
以下の項目にお住まいの都道府県及び郵便番号を入力し、「次へ」をクリックします。
- 「都道府県」:ボックスをクリックし、表示された一覧からお住まいの都道府県をクリックします。
- 「郵便番号」:キーボードまたはリモコンを使用し、1桁ずつ上下キーで選択するか、数字キーから数字を入力します。
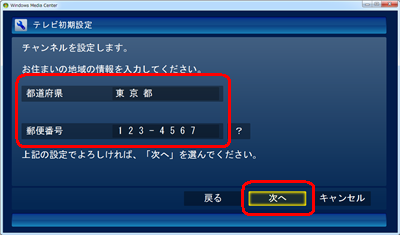
チャンネルスキャンが始まるので、しばらく待ちます。
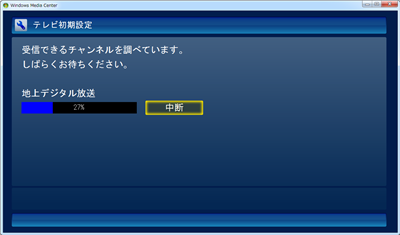
「地上デジタル放送」が100%と表示され、チャンネルスキャンが完了したら、「次へ」をクリックします。
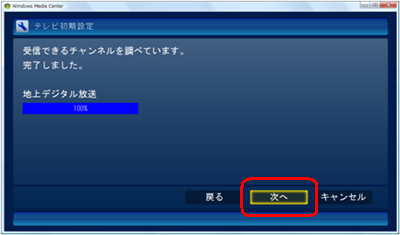
受信可能な放送局名が一覧に表示されたら、内容を確認し、「次へ」をクリックします。
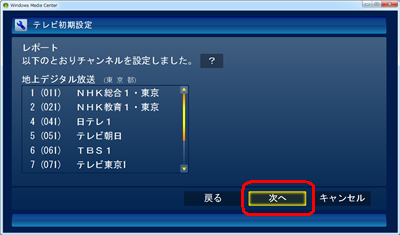
「パスワード」に、予約録画時に自動起動するためのWindowsログオンパスワードを入力し、「次へ」をクリックします。
パスワードは、ユーザーアカウントに対して設定されているパスワードを入力します。
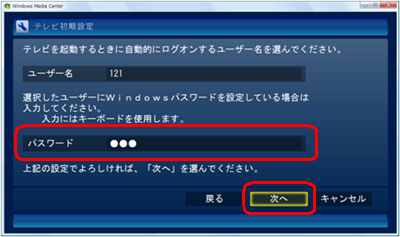
※ パスワードを設定していない場合は、この画面は表示されないので手順13に進みます。
チャンネルスキャンが始まるので、しばらく待ちます。

「BSデジタル放送」が100%と表示され、チャンネルスキャンが完了したら、「次へ」をクリックします。
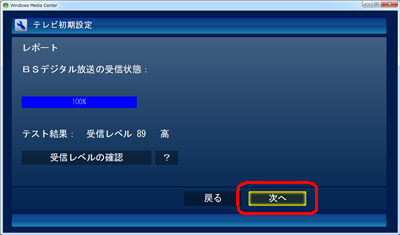
「レポート」という画面が表示されたら、「次へ」をクリックします。
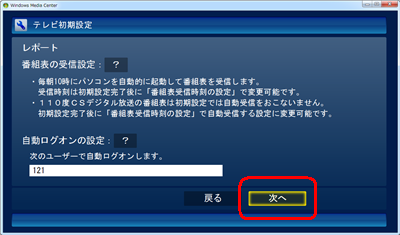
「テレビの初期設定が完了しました。」という画面が表示されたら、「閉じる」をクリックします。
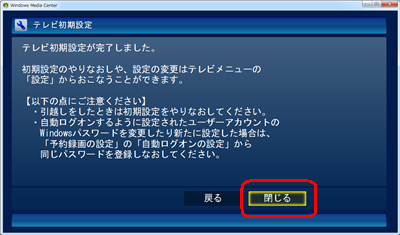
以上で操作完了です。
テレビが視聴できることを確認してください。
補足
2009年10月発売モデルをご使用の場合は、SmartVisionの初期設定後に「Windows Media Center」の設定を行ってください。
SmartVisionの初期設定後に「Windows Media Center」の設定を行うには、以下の情報を参照してください。
 2009年10月発売VALUESTAR、LaVieでSmartVisionの初期設定後に必要なWindows Media Centerの設定を行う方法
2009年10月発売VALUESTAR、LaVieでSmartVisionの初期設定後に必要なWindows Media Centerの設定を行う方法
対象製品
2009年10月〜2010年6月発売のVALUESTAR、LaVieでSmartVisionがインストールされている機種
関連情報
このQ&Aに出てきた用語
|
|
|











