|
|
Word 2010で図形に設定された影の位置や色などを変更する方法 | ||
Word 2010で図形に設定された影の位置や色などを変更する方法 |
|
Q&A番号:012899 更新日:2020/06/11 |
 | Word 2010で、図形に設定された影の位置や色などを変更する方法について教えてください。 |
 | Word 2010では、図形の書式設定から、影の位置や色などを好みの設定に変更することができます。 |
はじめに
Word 2010で図形の影を設定した場合、初期状態では黒い影が追加されます。
設定した影は、リボンの影効果から、任意の色に変更したり、影の位置を調整したりすることができます。
影の位置や色を変更する以外にも、影の透明度や大きさなどを変更できます。
図形を配置する場所や、作成する資料に合わせて、影を好みの設定にすることができます。
操作手順
Word 2010で図形に設定された影の位置や色などを変更するには、以下の操作手順を行ってください。
ここでは例として、Word 2010に図形を挿入する方法から案内します。
リボンから「挿入」タブをクリックし、「図」グループの「図形」をクリックします。
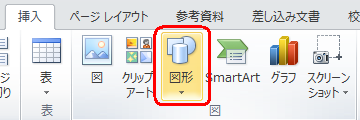
表示された一覧から、任意の図形をクリックします。
ここでは例として、「ブロック矢印」欄の「右矢印」をクリックします。
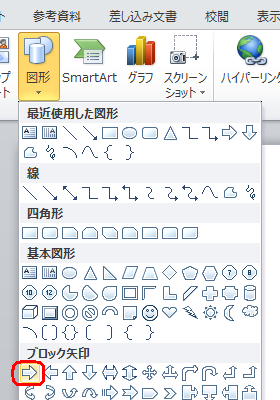
図形を配置したい場所でドラッグして、図形を挿入します。
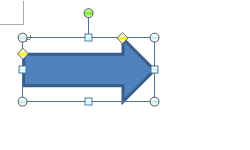
図形の周囲に「○」や「□」が表示されている状態で、リボンから「書式」タブをクリックし、「図形のスタイル」グループの「図形の書式設定」をクリックします。
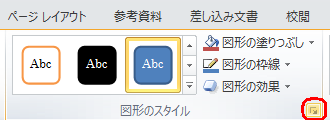
※ 図形の周囲に「○」や「□」が表示されていない場合は、図形をダブルクリックします。「図形の書式設定」が表示されます。
画面左側の「影」をクリックし、「標準スタイル」ボックスから任意の影のスタイルをクリックします。
ここでは例として、「透視投影」欄の「透視投影(斜め右下)」をクリックします。
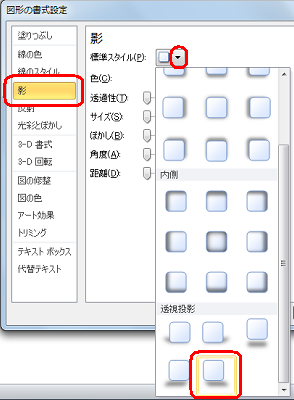
影の色を変更するには、図形が選択されている状態で、「色」ボックスから任意の色をクリックします。
ここでは例として、「青」をクリックします。
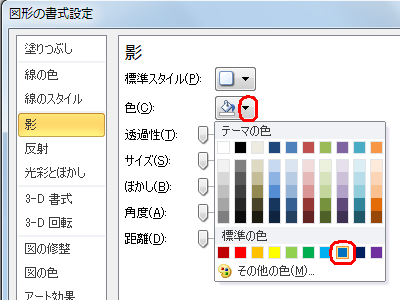
影の位置や大きさなどを変更するには、「透過性」「サイズ」「ぼかし」「角度」「距離」のつまみを左右に動かして調整します。
設定が完了したら、「閉じる」をクリックします。
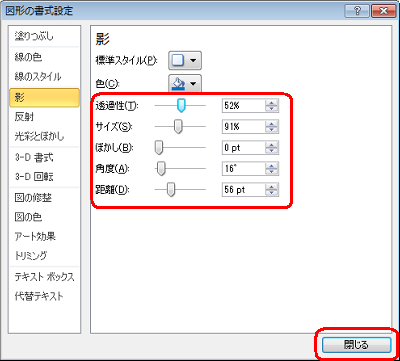
図形以外の箇所をクリックして、図形の選択を解除します。
以上で操作完了です。
図形に設定された影の位置や色が変更されたことを確認してください。
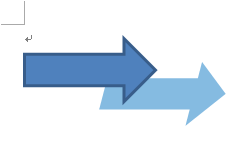
このQ&Aに出てきた用語
|
|
|


 Wordで図形に設定された影の位置や色などを変更する方法
Wordで図形に設定された影の位置や色などを変更する方法







