|
|
Word 2013で図形に設定された影の位置や色などを変更する方法 | ||
Word 2013で図形に設定された影の位置や色などを変更する方法 |
Q&A番号:017123 更新日:2018/05/24
|
Q&A番号:017123 更新日:2018/05/24 |
 | Word 2013で、図形に設定された影の位置や色などを変更する方法について教えてください。 |
 | 図形の書式設定から、影の位置や色などを好みの設定に変更することができます。 |
図形の書式設定から、影の位置や色などを好みの設定に変更することができます。
はじめに
Word 2013で図形に影を設定した場合、初期状態では黒い影が追加されます。
設定した影は、図形の書式設定から、任意の色に変更したり、影の位置を調整したりすることができます。
影の位置や色を変更する以外にも、影の透明度や大きさなどを変更できます。
図形を配置する場所や、作成する資料に合わせて、影を好みの設定にすることができます。
| 変更前 | 変更後 |
|---|---|
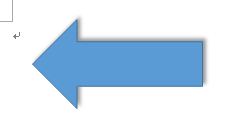 |
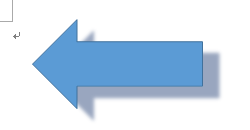 |
操作手順
Word 2013で図形に設定された影の位置や色などを変更するには、以下の操作手順を行ってください。
影が設定されている図形をクリックします。
ここでは例として、影が設定された「左矢印」をクリックします。
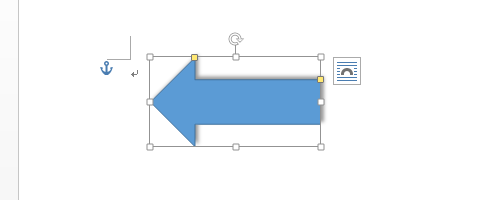
補足
Word 2013で図形に影を設定するには、以下の情報を参照してください。
 Word 2013で図形に影を設定する方法
Word 2013で図形に影を設定する方法リボンから「書式」タブをクリックし、「図形のスタイル」グループの「図形の効果」をクリックします。
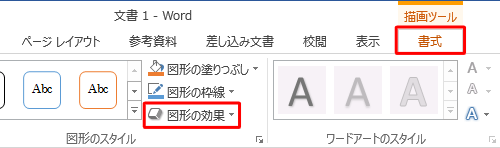
表示された一覧から「影」にマウスポインターを合わせて、「影のオプション」をクリックします。
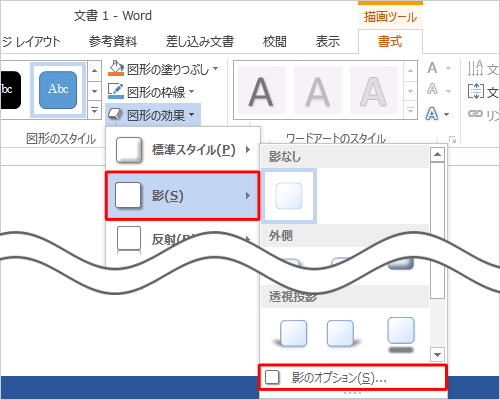
画面右側に「図形の書式設定」が表示されます。
影の色を変更するには、「色」ボックスから、任意の色をクリックします。
ここでは例として、「濃い青」をクリックします。
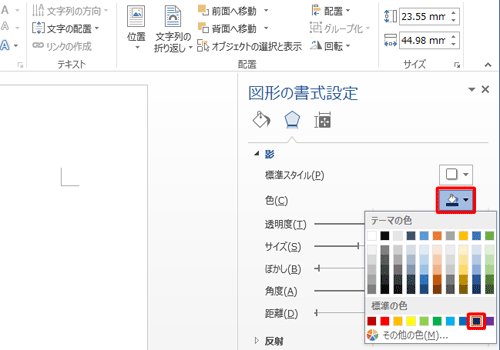
影の位置を変更するには、「角度」と「距離」のつまみを左右に動かして調整するか、ボックスに任意の角度や距離を入力します。
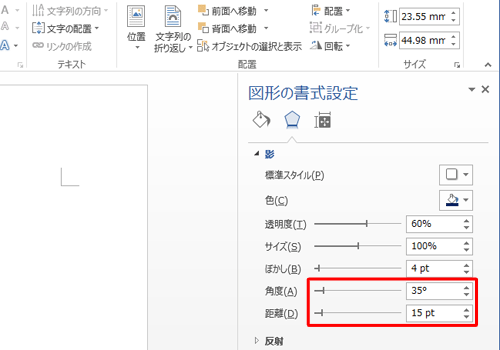
補足
角度や距離以外に、影の透明度や大きさなどを「図形の書式設定」で変更することが可能です。
- 「透明度」:つまみを左右に動かして、影の透明度を変更します。
- 「サイズ」:つまみを左右に動かして、影の大きさを変更します。
- 「ぼかし」:つまみを右に動かすと、影のぼかしが強くなります。
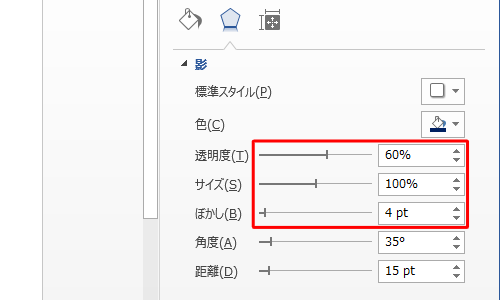
設定が完了したら、「図形の書式設定」の右上の「×」(閉じる)をクリックします。
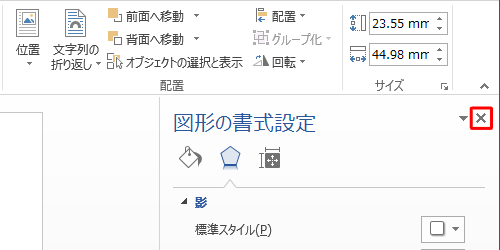
以上で操作完了です。
図形に設定された影の位置や色が変更されたことを確認してください。
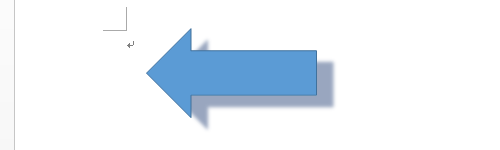
このQ&Aに出てきた用語
|
|
|










