|
|
Word 2010で図形が透きとおるように設定する方法 | ||
Word 2010で図形が透きとおるように設定する方法 |
Q&A番号:020105 更新日:2017/10/03
|
Q&A番号:020105 更新日:2017/10/03 |
 | Word 2010で、図形が透きとおるように設定する方法について教えてください。 |
 | Word 2010では、挿入した図形の透明度を設定して、透きとおるように表示することができます。 |
Word 2010では、挿入した図形の透明度を設定して、透きとおるように表示することができます。
はじめに
Word 2010では、「図形の書式設定」から図形の透明度を設定することで、透きとおるように表示できます。
画像に吹き出しでコメントを挿入したい場合など、画像のイメージを損なうことなく図形を挿入することができます。
吹き出しを挿入した一例
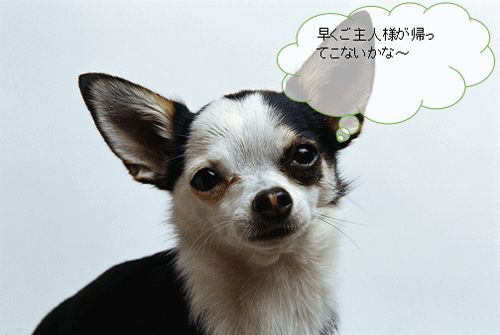
操作手順
Word 2010で図形が透きとおるように設定するには、以下の操作手順を行ってください。
リボンから「挿入」タブをクリックして、「図」グループの「図」をクリックします。
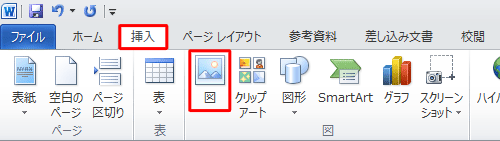
「図の挿入」が表示されます。
挿入したい画像をクリックし、「挿入」をクリックします。
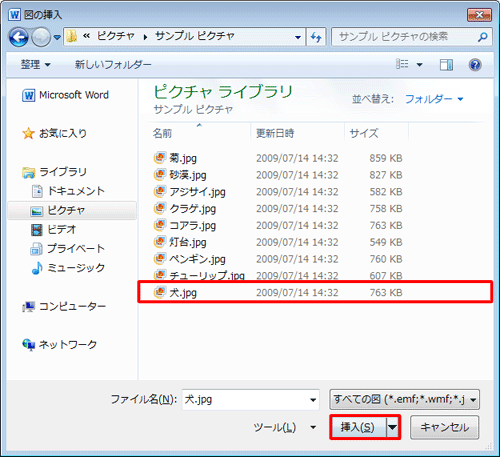
リボンから「挿入」タブをクリックし、「図」グループの「図形」をクリックします。
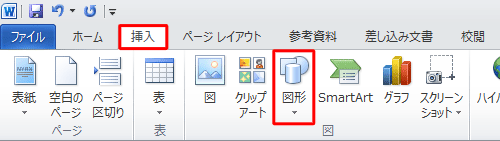
図形の一覧が表示されるので、任意の図形をクリックします。
ここでは例として、「雲形吹き出し」をクリックします。
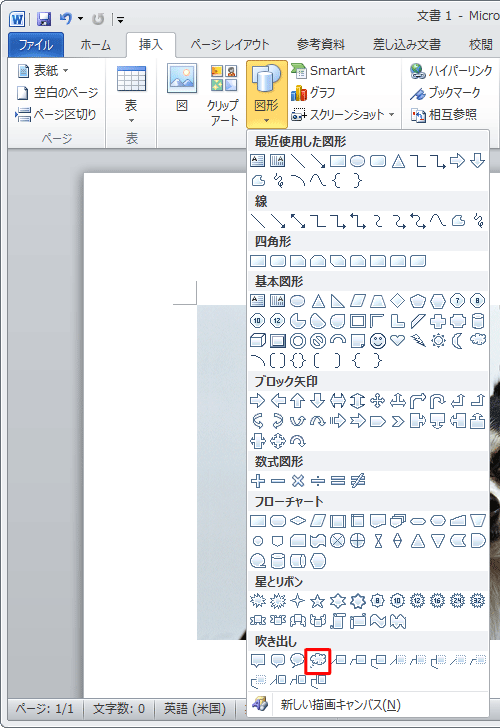
画像上で任意の場所をドラッグして、選択した図形を貼り付けます。
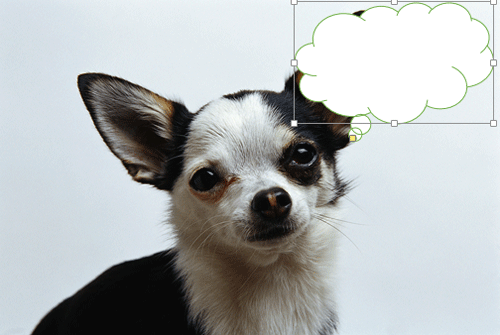
貼り付けた図形をクリックし、任意の文章を入力します。

貼り付けた図形を右クリックし、表示された一覧から「図形の書式設定」をクリックします。
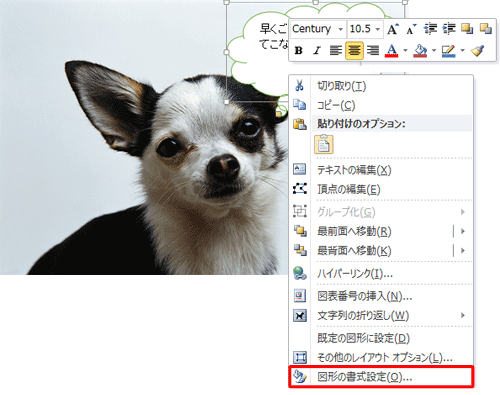
「図形の書式設定」が表示されます。
「塗りつぶし」をクリックし、「透過性」を任意の値に設定して、「閉じる」をクリックします。
ここでは例として、「透過性」を「35%」に設定します。
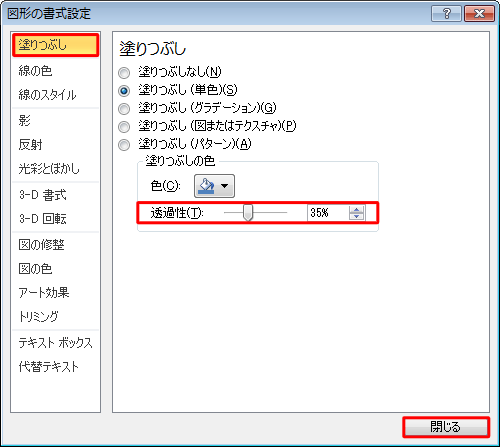
以上で操作完了です。
貼り付けた図形が透きとおるように表示されたことを確認してください。
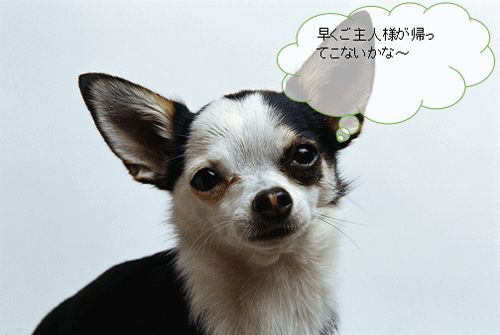
このQ&Aに出てきた用語
|
|
|


 Wordで図形が透きとおるように設定する方法
Wordで図形が透きとおるように設定する方法







