 |
 |
対処方法 |
| |
「おすすめメニューNavi」では、「検索パレット」機能を利用するとさまざまな情報を検索できます。
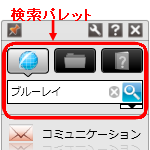
「おすすめメニューNavi」とは、インターネット検索やインターネットサービスの使用、ソフトの起動などが操作できるソフトウェアです。
また、好きな画像や新着トピックス、天気情報などをスライドショーのように表示できます。

「検索パレット」機能については、次の項目を確認してください。
- 検索方法について
- 検索プロバイダを変更する
「検索パレット」機能には、以下の検索方法が用意されています。
【検索対象】
- 「インターネット検索」ボタン
検索対象をインターネット検索に切り換えます。
このボタンが選択されているときに「検索」ボタンをクリックすると、インターネット検索サイトで検索を行い、Internet Explorerなどで検索結果を表示します。
※ パソコン購入時の状態では、この機能が選択されています。
※ この機能を利用するには、インターネットに接続されている必要があります。
- 「ファイル検索」ボタン
検索対象をパソコン内のファイル検索に切り換えます。
このボタンが選択されているときに「検索」ボタンをクリックすると、このコンピュータ内のファイル検索を行い、エクスプローラーで検索結果を表示します。
- 「マニュアル検索」ボタン
検索対象をサポート情報やマニュアルの検索に切り換えます。
このボタンが選択されているときに「検索」ボタンをクリックすると、「CyberSupport for NEC」でキーワード検索を行い結果を表示します。
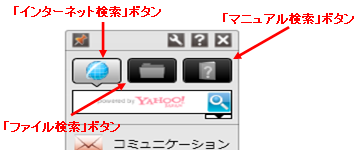
また、その他に次のような機能が用意されています。
- 「キーワード入力」ボックス
検索キーワードを入力するところです。
検索キーワードは、スペース文字で区切って複数指定できます。
「インターネット検索」の選択時、インターネットに接続されていると文字入力を行うたびにキーワード入力補助の候補を表示できます。
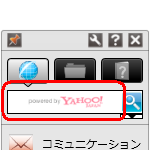
- 「検索」ボタン
入力されたキーワードで検索を行います。
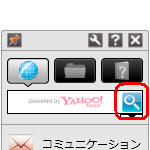
- 「履歴表示/非表示」ボタン
履歴のリストを表示したり閉じたりします。
入力したキーワードは15件まで履歴として残ります。
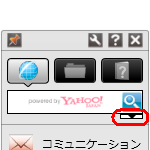
- 「入力クリア」ボタン
入力した検索キーワードを消去します。
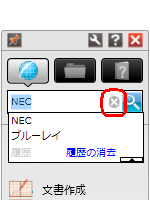
- 「履歴の消去」
検索履歴をすべて削除します。
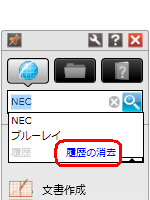
「対処方法」の先頭に戻る
検索プロバイダを変更するには、以下の操作手順を行ってください。
【操作手順】
- おすすめメニューNavi上部にある「設定パレット」の「設定」ボタンをクリックします。
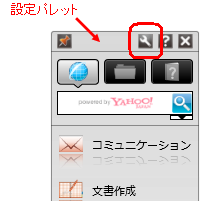
- 「検索パレット」タブをクリックし、「検索機能」欄から「検索プロバイダの指定」の▼をクリックします。
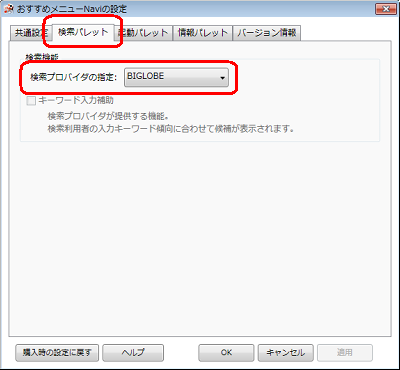
- 表示された項目から、任意のプロバイダを選択(クリック)し「OK」ボタンをクリックします。
ここでは例として、「Yahoo! JAPAN」を選択(クリック)します。
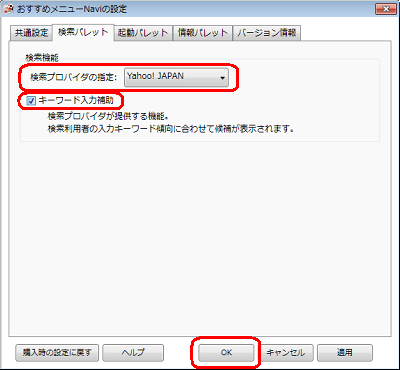
選択したプロバイダによっては、「キーワード入力候補」機能を利用できます。
利用する場合は、チェックを入力します。
ここでは例として、チェックを入力します。
以上で操作完了です。
「対処方法」の先頭に戻る
|
 |
関連情報 |
| |
特にありません。
|
 |
補足 |
| |
特にありません。
|
|
|




