 |
 |
対処方法 |
| |
Excel 2010では、データを簡単なマウス操作で同一シート上にコピーまたは移動できます。

データを簡単なマウス操作で同一シート上にコピーまたは移動するには、以下の操作手順を行ってください。
【操作手順】
- Excel 2010を起動し、データを入力します。
ここでは例として、下図のようなデータを入力します。
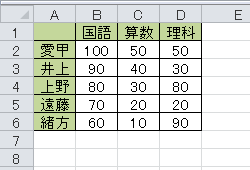
- データをドラッグして、範囲選択します。
ここでは例として、A1〜D6を範囲指定します。
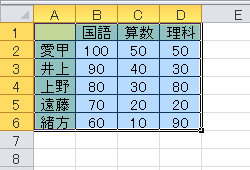
- コピーの場合、範囲選択の外枠にマウスポインタを合わせキーボードのCtrlキーを押します。
マウスポインタの形が になるので、そのまま任意の場所にドラッグ&ドロップします。 になるので、そのまま任意の場所にドラッグ&ドロップします。
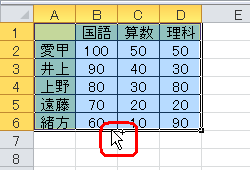
移動の場合、範囲選択の外枠にマウスポインタを合わせます。
マウスポインタの形が になるので、そのまま任意の場所にドラッグ&ドロップします。 になるので、そのまま任意の場所にドラッグ&ドロップします。
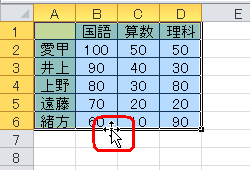
《ドラッグ&ドロップ》
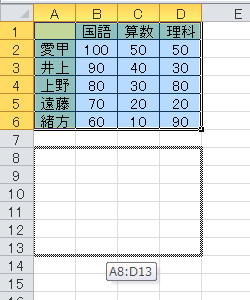
以上で操作完了です。
データが同一シート上にコピーまたは移動できたことを確認してください。
《コピーの場合》
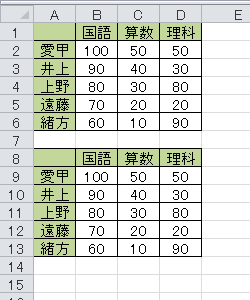
《移動の場合》
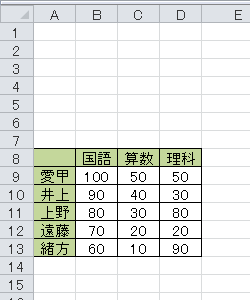
|
 |
関連情報 |
| |
特にありません。
|
 |
補足 |
| |
特にありません。
|
|
|




