|
|
Windows 7で使用する言語を追加する方法 | ||
Windows 7で使用する言語を追加する方法 |
|
Q&A番号:013006 更新日:2019/11/22 |
 | Windows 7で、使用する言語を追加する方法について教えてください。 |
 | Windows 7では、使用する言語を複数追加し、キーボードで他言語を入力することができます。 |
はじめに
Windows 7では、「テキストサービスと入力言語」機能を利用することで、使用する言語を複数追加し、キーボードで他言語を入力することができます。
追加した言語は、言語バーの「入力言語」から使用したい言語を選択できます。
操作手順
Windows 7で使用する言語を追加するには、以下の操作手順を行ってください。
「スタート」→「コントロールパネル」の順にクリックします。
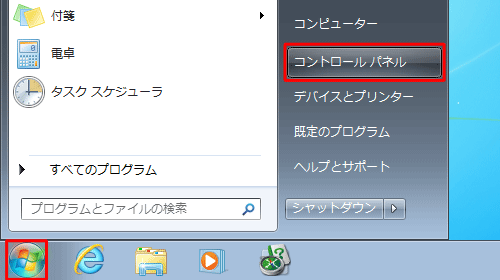
「コントロールパネル」が表示されます。
「表示方法」が「カテゴリ」になっていることを確認し、「キーボードまたは入力方法の変更」をクリックします。
※ 表示方法がアイコンの場合は「地域と言語」をクリックします。
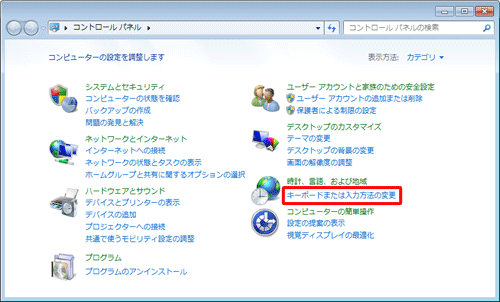
「地域と言語」が表示されます。
「キーボードと言語」タブをクリックし、「キーボードの変更」をクリックします。
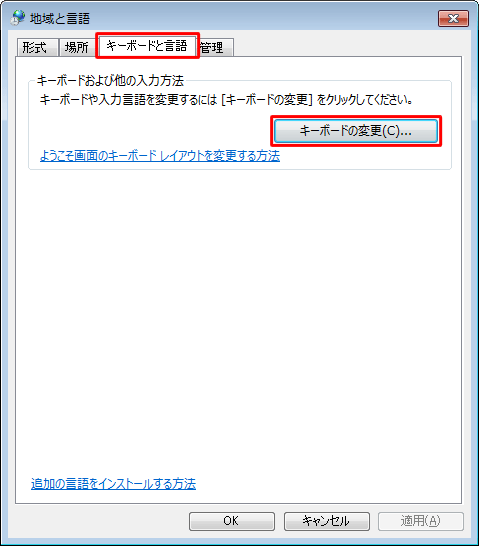
「テキストサービスと入力言語」が表示されます。
「全般」タブをクリックし、「インストールされているサービス」欄から「追加」をクリックします。
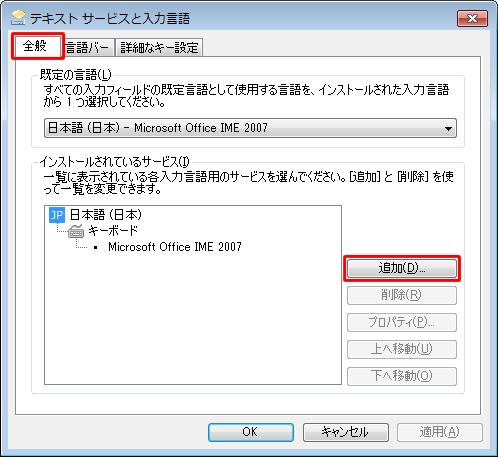
「入力言語の追加」が表示されます。
追加する任意の言語の「+」をクリックします。
ここでは例として「韓国語(韓国)」を追加します。
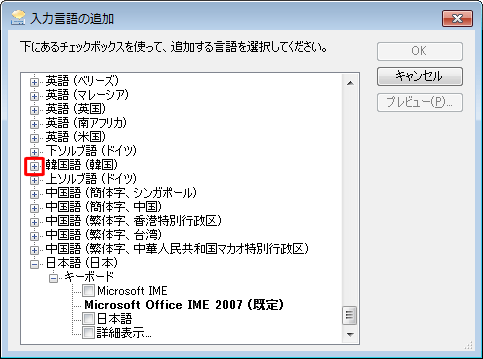
「キーボード」が表示されたら「+」をクリックし、表示された一覧から「使用できる入力言語」のチェックを入れ「OK」をクリックします。
ここでは例として「Microsoft IME」にチェックを入れます。
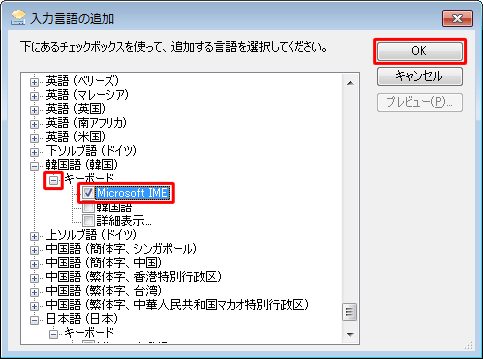
「テキストサービスと入力言語」画面に戻り、「インストールされているサービス」欄に選択した言語が追加されたことを確認し、「OK」をクリックします。
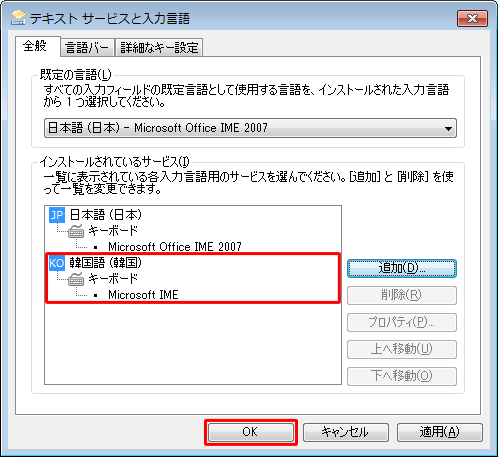
「地域と言語」画面や「コントロールパネル」画面が表示されたら、画面右上の「×」(閉じる)をクリックし、画面を閉じます。
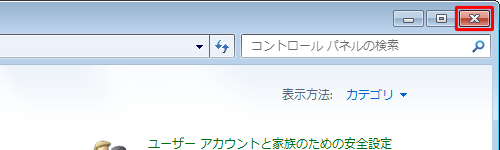
以上で操作完了です。
デスクトップに戻ったら、言語バーの「入力言語」をクリックし使用する任意の言語をクリックします。
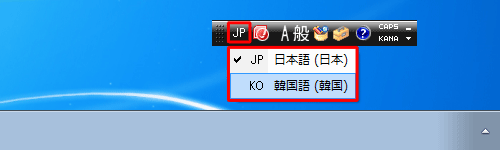
このQ&Aに出てきた用語
|
|
|


 Windowsで使用する言語を追加する方法
Windowsで使用する言語を追加する方法








