|
|
Windows 10のMicrosoft IMEで日本語を再インストールする方法 | ||
Windows 10のMicrosoft IMEで日本語を再インストールする方法 |
|
Q&A番号:018305 更新日:2023/12/27 |
 | Windows 10のMicrosoft IMEで、日本語を再インストールする方法について教えてください。 |
 | Windows 10のMicrosoft IMEでは、使用言語の追加や削除ができます。日本語入力ができない場合は、日本語を再インストールして改善するか確認します。 |
はじめに
Windows 10に標準搭載されているMicrosoft IMEでは、日本語が入力できるように設定されています。
ただし、何らかの原因で日本語入力ができなくなった場合は、Microsoft IMEの使用言語から日本語を削除し、再度追加することで入力できるようになるか確認します。
※ Microsoft IMEの使用言語から日本語を削除するには、日本語以外の言語が第一言語に設定されている必要があります。
ここでは例として、英語を追加し日本語を削除してから、再度日本語を追加する操作手順を案内します。
また、日本語を削除した場合、日本語を追加するまで日本語が使用できないため注意して操作を行ってください。
※ Windows 10のアップデート状況によって、画面や操作手順、機能などが異なる場合があります。
※ お探しの情報ではない場合は、Q&A検索から他のQ&Aもお探しください。
 Q&A検索 - トップページ
Q&A検索 - トップページ
操作手順
Windows 10のMicrosoft IMEで日本語を再インストールするには、以下の操作手順を行ってください。
以下の項目を順に確認してください。
1. 日本語を削除する
日本語を削除するには、以下の操作手順を行ってください。
「スタート」をクリックし、「
 」(設定)にマウスカーソルを合わせます。
」(設定)にマウスカーソルを合わせます。
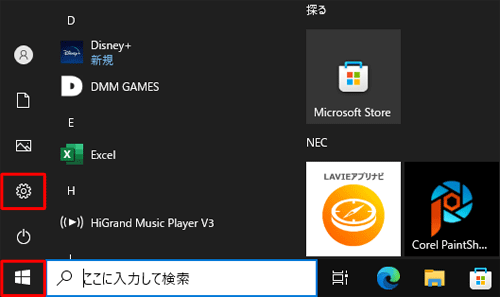
表示されたメニューから「設定」をクリックします。
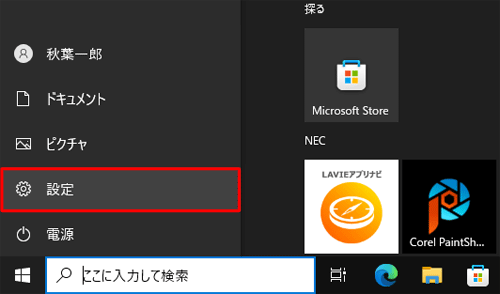
「設定」が表示されます。
「時刻と言語」をクリックします。
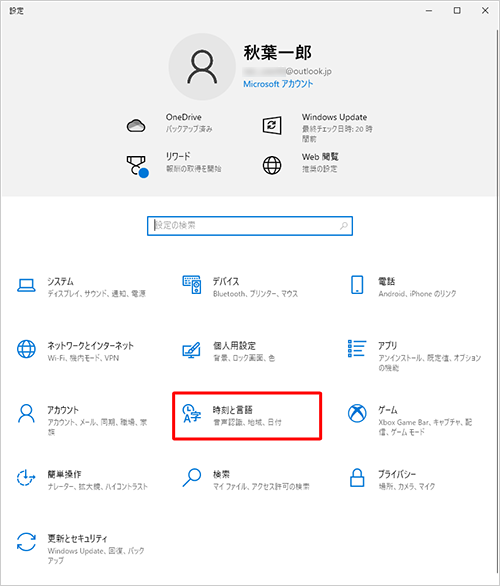
「時刻と言語」が表示されます。
画面左側から「言語」をクリックし、「優先する言語」欄に「日本語」のみ表示されている場合は、「言語の追加」をクリックして、ほかの言語を追加します。
※ 日本語以外の言語も表示されている場合は手順8へ進みます。
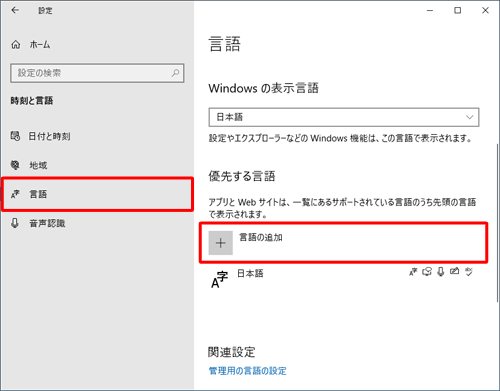
「インストールする言語を選択してください」の一覧から「英語(米国)」をクリックし、「次へ」をクリックします。
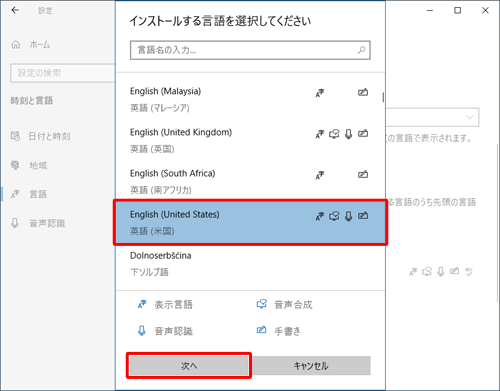
「言語機能のインストール」が表示されます。
「言語パックのインストール」と「自分のWindowsの表示言語として設定する」にチェックを入れて、「インストール」をクリックし、インストールが完了するまでしばらく待ちます。
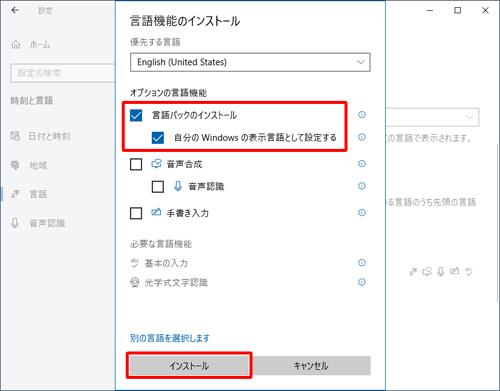
「Windowsの表示言語を設定しています」が表示されます。
「いいえ、後でサインアウトします」をクリックします。
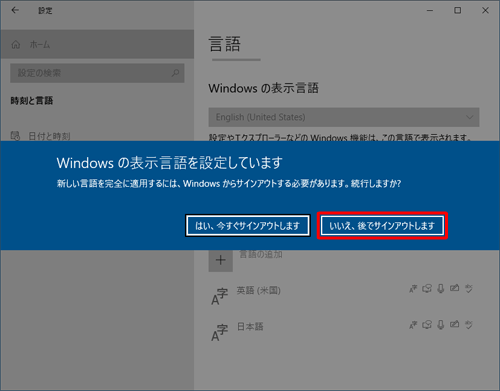
「Windowsの表示言語」欄が「English(United States)」になっていることを確認します。
※ サインアウトして、再度サインインを行うと表示言語が変更されます。
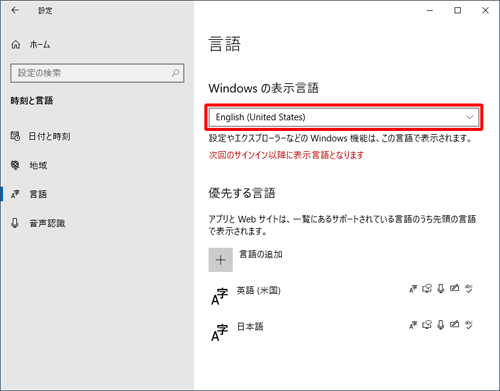
「優先する言語」欄から「日本語」をクリックし、「削除」をクリックします。
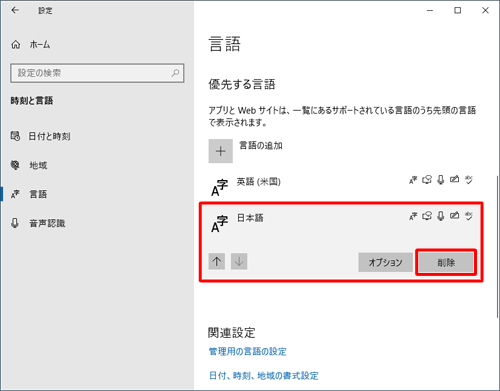
「日本語は地域設定を定義します。」という確認メッセージが表示されたら、「言語を削除する」をクリックします。
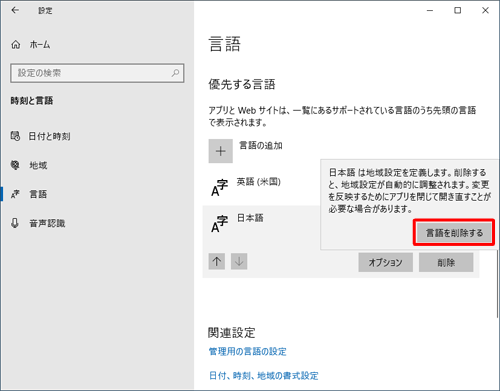
「日本語」が削除されたことを確認し、画面右上の「×」(閉じる)をクリックします。
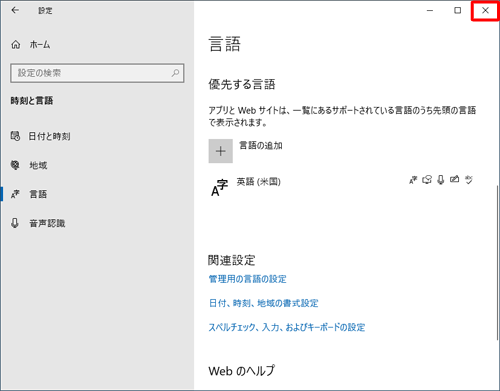
「スタート」→「
 」(アカウント名)の順にクリックし、表示された一覧から「サインアウト」をクリックします。
」(アカウント名)の順にクリックし、表示された一覧から「サインアウト」をクリックします。
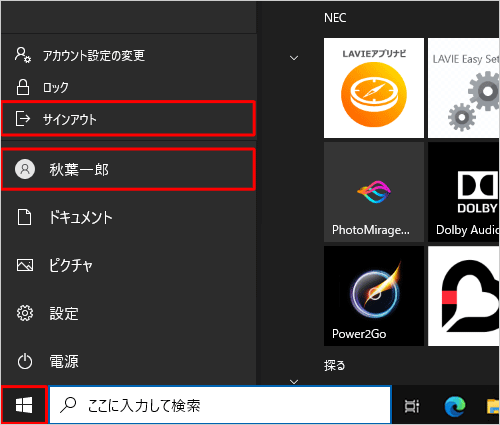
パソコンにサインインします。
以上で操作完了です。
続けて、「2. 日本語を再度追加する(再インストール)」に進んでください。
2. 日本語を再度追加する(再インストール)
日本語を追加するには、以下の操作手順を行ってください。
補足
ここからは、使用言語として追加した、日本語以外の言語で操作を行います。
ここでは例として英語を追加しているため、以下の手順は英語の画面になります。
「スタート」をクリックし、「
 」(Settings)にマウスカーソルを合わせます。
」(Settings)にマウスカーソルを合わせます。
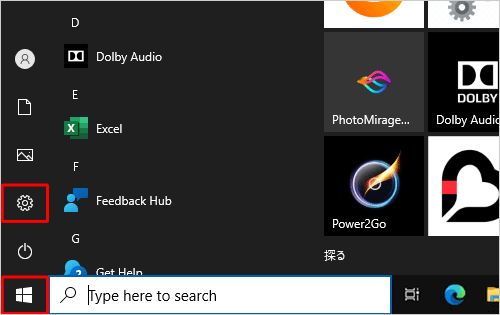
表示されたメニューから「Settings」をクリックします。
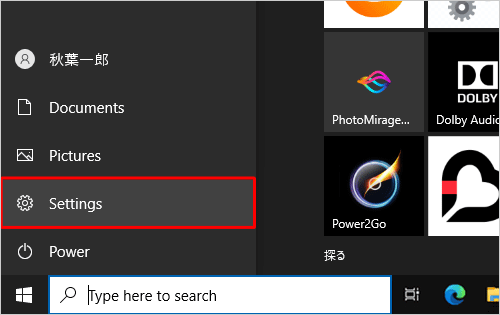
「Settings」が表示されます。
「Time & Language」をクリックします。
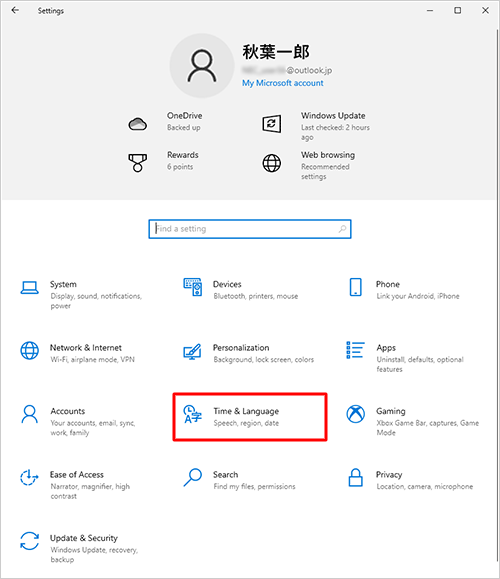
「Time & Language」が表示されます。
画面左側から「Language」をクリックし、「Preferred languages」欄の「Add a language」をクリックします。
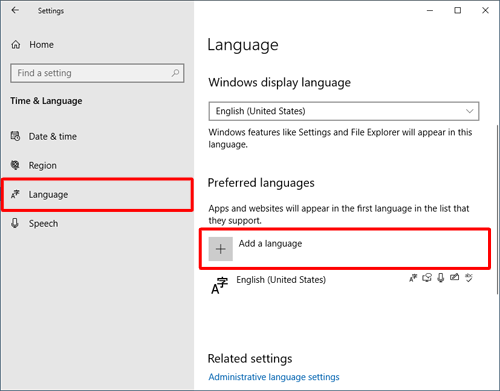
「Choose a language to install」が表示されます。
一覧から「日本語」をクリックし、「Next」をクリックします。
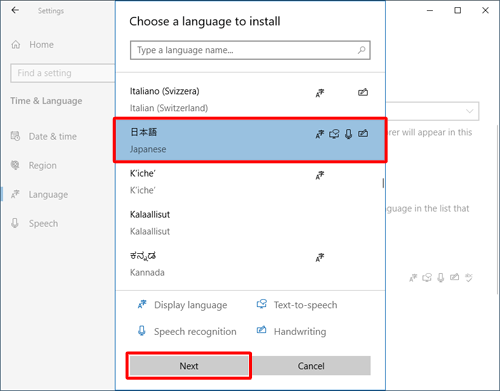
「Install language features」が表示されます。
「Install language pack」と「Set as my Windows display language」にチェックが入っていることを確認し、「Install」をクリックして、インストールが完了するまでしばらく待ちます。
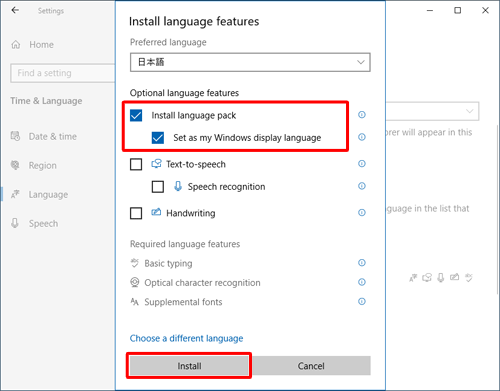
「Setting Windows display language」が表示されます。
「No, sign out later」をクリックします。
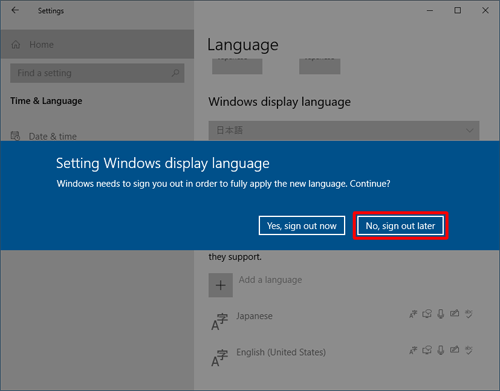
「Windows display language」欄が「日本語」になっていることを確認します。
※ サインアウトして、再度サインインを行うと表示言語が変更されます。
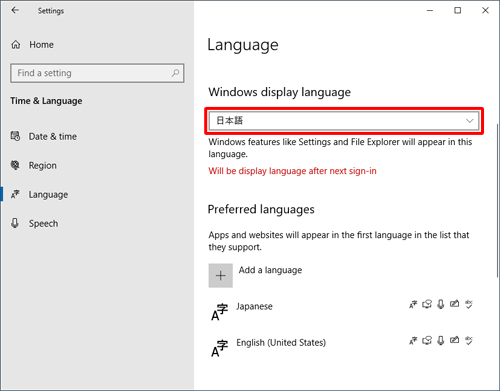
続けて、日本語を既定の言語に設定します。
「Related settings」欄の「Spelling, typing, & keyboard settings」をクリックします。
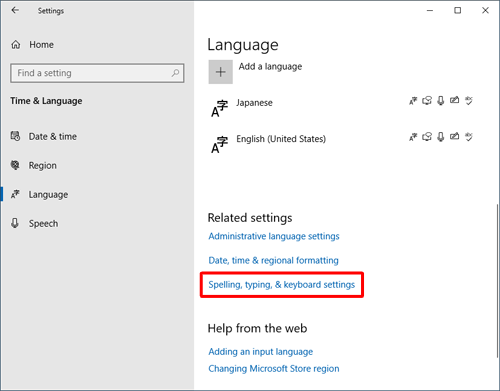
「Typing」が表示されます。
「More keyboard settings」欄から「Advanced keyboard settings」をクリックします。
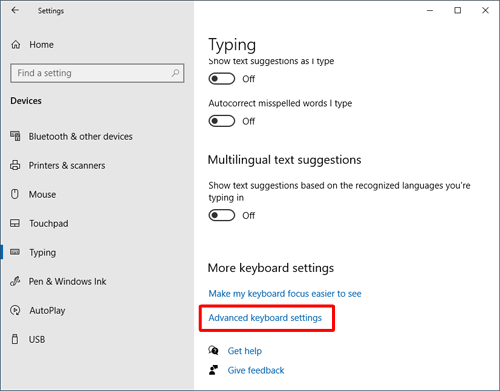
「Advanced keyboard settings」が表示されます。
「Override for default input method」欄の言語を選択するボックスをクリックして、表示された一覧から「Japanese - Microsoft IME」をクリックします。
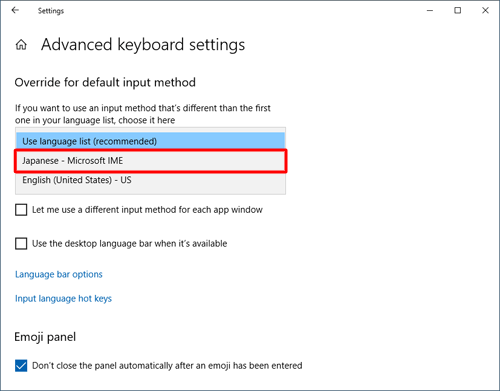
「Override for default input method」欄のボックスに、「Japanese - Microsoft IME」と表示されていることを確認し、画面右上の「×」(閉じる)をクリックします。
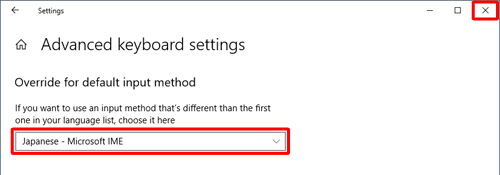
「スタート」→「
 」(アカウント名)の順にクリックし、表示された一覧から「Sign out」をクリックしてサインアウトします。
」(アカウント名)の順にクリックし、表示された一覧から「Sign out」をクリックしてサインアウトします。
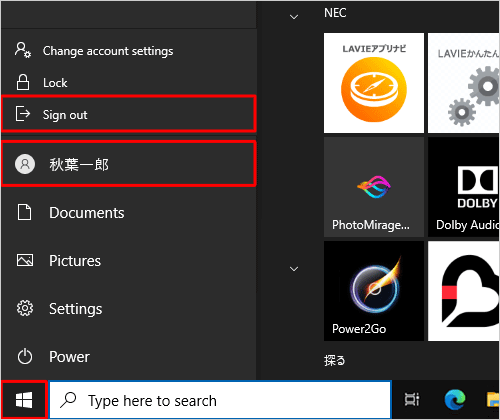
パソコンにサインインします。
以上で操作完了です。
正しく日本語入力ができることを確認してください。
このQ&Aに出てきた用語
|
|
|


 Windows 11のMicrosoft IMEで日本語を再インストールする方法
Windows 11のMicrosoft IMEで日本語を再インストールする方法








