|
|
Microsoft Office IME 2010で一度に複数の単語を辞書に登録する方法 | ||
Microsoft Office IME 2010で一度に複数の単語を辞書に登録する方法 |
|
Q&A番号:013008 更新日:2019/04/11 |
 | Microsoft Office IME 2010で、一度に複数の単語を辞書に登録する方法について教えてください。 |
 | Microsoft Office IME 2010のユーザー辞書に単語を登録する場合、登録情報を入力したテキストファイルを作成することで、複数の単語を一度にまとめて登録することができます。 |
はじめに
Microsoft Office IMEの「単語の登録」機能を利用して、辞書にない単語や頻繁に使う語句などを登録すると、文字入力が効率よく行えます。
通常「単語の登録」では、単語を1つずつ登録していきますが、登録内容を入力したテキストファイルを作成することで、複数の単語を一括登録することができます。
操作手順
Microsoft Office IME 2010で一度に複数の単語を辞書に登録するには、以下の操作手順を行ってください。
「メモ帳」を起動し、次のように登録したい単語情報を入力します。
入力方法
(読み)→「Tab」キー→(単語)→「Tab」キー→(品詞)→「Enter」キーここでは例として、以下のように単語を入力します。
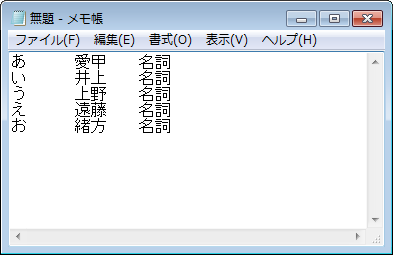
登録したい単語の入力が完了したら、メニューバーから「ファイル」をクリックし、表示された一覧から「名前を付けて保存」をクリックします。
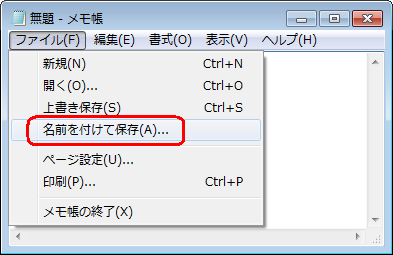
「名前を付けて保存」が表示されたら、「ファイル名」ボックスに任意のファイル名を入力し、「保存」をクリックします。
ここでは例として、「単語一覧」と名前を付け、「ドキュメント」フォルダーに保存します。
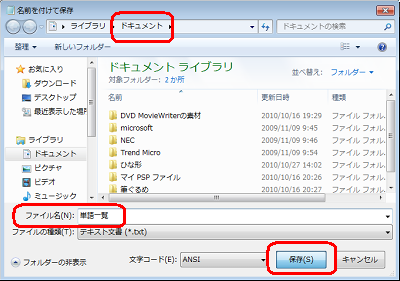
言語バーから「ツール」アイコンをクリックし、表示された一覧から「ユーザー辞書ツール」をクリックします。
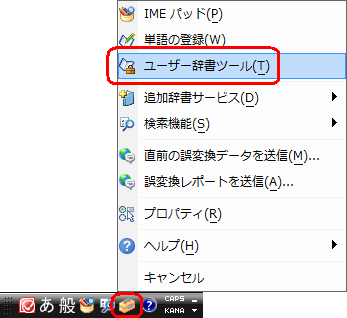
「Microsoft Office IME 2010ユーザー辞書ツール」が表示されます。
メニューバーから「ツール」をクリックし、表示された一覧から「テキストファイルからの登録」をクリックします。
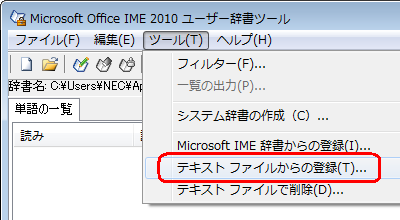
「テキストファイルからの登録」が表示されます。
「ドキュメント」フォルダーから、手順3で作成したファイルをクリックし、「開く」をクリックします。
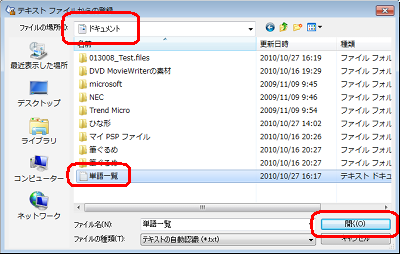
「登録処理を終了しました。」というメッセージが表示されたら、「終了」をクリックします。
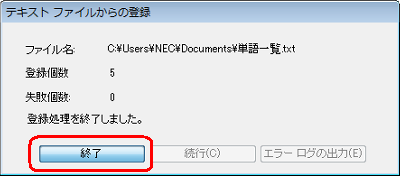
「単語の一覧」欄にファイルに入力した単語が表示されていることを確認したら、画面右上の「×」をクリックします。

以上で操作完了です。
このQ&Aに出てきた用語
|
|
|


 IMEで一度に複数の単語を辞書に登録する方法
IMEで一度に複数の単語を辞書に登録する方法








