 |
 |
対処方法 |
| |
ここでは、「おてがるバックアップ」の「こだわりバックアップ」−「ディスク、またはパーティション」でバックアップしたデータを復元する方法を案内します。

「おてがるバックアップ」の「こだわりバックアップ」−「ディスク、またはパーティション」を使ってバックアップしたデータを復元するには、以下の操作手順を行ってください。
【操作手順】
- 再セットアップディスクを挿入し、パソコンを再起動します。
再セットアップディスクを作成する方法は、以下の情報を参照してください。
 Windows 7パソコンで再セットアップディスクを作成する方法 Windows 7パソコンで再セットアップディスクを作成する方法
- 下図が表示された場合は、内容を確認後、「確認しました」にチェックを入力し「OK」ボタンをクリックします。
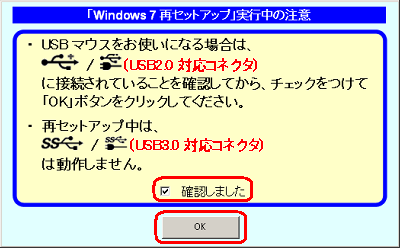
- 再セットアップ画面が表示されるので、「バックアップ時の状態に戻す(おてがるバックアップ)」を選択(クリック)します。
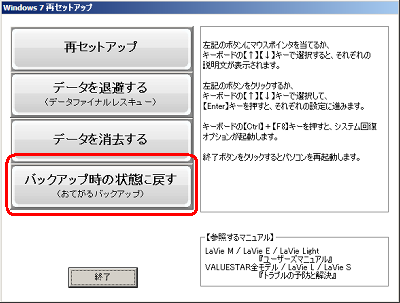
- バックアップの保存先に応じて、以下の操作手順を行います。
- 外付けUSB-HDDなどにバックアップした場合は、外付けUSB-HDDをUSB3.0対応コネクタ以外に接続します。
- DVDなどにバックアップした場合は、バックアップしたDVDなどを挿入します。
バックアップしたDVDなどが複数枚ある場合は、最後に作成したバックアップディスクを挿入します。
- 「復元項目を選択」画面が表示されるので、任意の項目を選択し「次へ」ボタンをクリックします。
ここでは例として、「パーティション」を選択し「次へ」ボタンをクリックします。
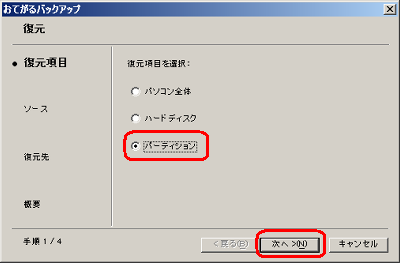
- 以下から復元するバックアップを選択し「次へ」ボタンをクリックします。
- 最新のバックアップから復元
- 選んだバックアップから復元
ここでは例として、「最新のバックアップから復元」を選択し「次へ」ボタンをクリックします。
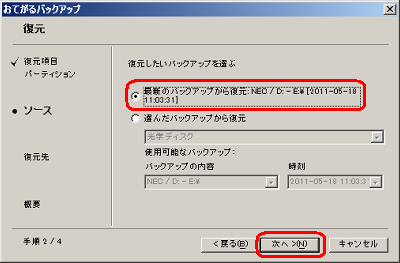
- 「復元操作を選択」画面が表示されるので、▼をクリックしバックアップしたパーティションと同じパーティションを選択後、「次へ」ボタンをクリックします。

- バックアップしたパーティションと異なるパーティションへ復元する場合はパーティション格納内容を理解した上で実施してください。
「Windows RE」や「NEC-RESTORE」領域に復元するとOSの復元や再セットアップが行えなくなりますので、ご注意ください。
《Windows RE》
OSの復元や再セットアップ機能のためのデータが格納されている領域です。
《NEC-RESTORE》
再セットアップ用データが格納されている領域です。
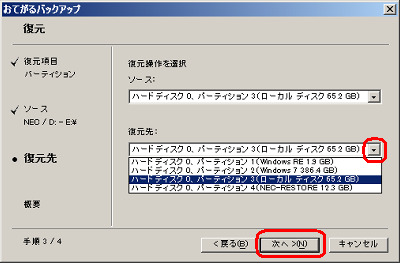
- 「復元の概要」画面が表示されるので、「復元」ボタンをクリックします。
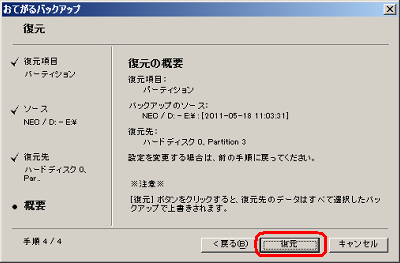
- バックアップ時にパスワードを設定した場合は、下図が表示されるのでパスワードを入力し、「OK」ボタンをクリックします。
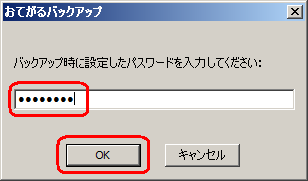
- 復元が開始されるので、しばらく待ちます。
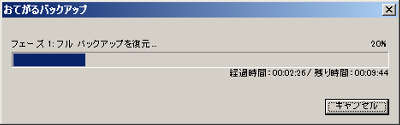
DVDなどから復元中にディスクの入替え画面が表示された場合は、ディスクを入替え「OK」ボタンをクリックします。
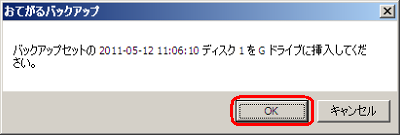
- 復元完了画面が表示されるので、「OK」ボタンをクリックします。
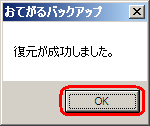
- 「再起動」ボタンをクリックします。
DVDなどから復元した場合は、ディスクを抜き「再起動」ボタンをクリックします。
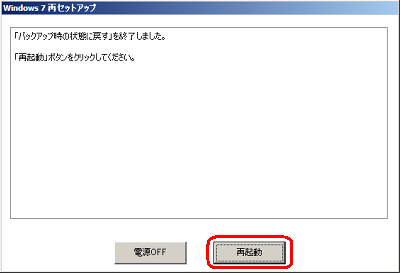
以上で操作完了です。
|
 |
補足 |
| |
特にありません。
|
|
|




