 |
 |
対処方法 |
| |
Windows 7では、「プログラム互換性アシスタント」機能を利用するとWindows XPなど以前のOSで対応したアプリケーションを使用できる場合があります。

- 「プログラム互換性アシスタント」機能は、以前のWindowsの影響を厳密に受けるアプリケーションに対して、Windows 7の動作を一部変更するものです。
以前のWindows用アプリケーションの中には、この仕組みを用いても動作しなかったり不具合が生じたりするものもあります。
なるべく、Windows 7に対応したアプリケーションを利用するようにしてください。
- アプリケーションがWindows 7で動作するか不明な場合は、アプリケーションの提供元に問い合わせてください。
- 対象機種の確認はここをクリックしてください。
プログラム互換性アシスタントを利用するには、以下の操作手順を行ってください。
【操作手順】
- 「スタート」→「コントロール パネル」の順にクリックします。
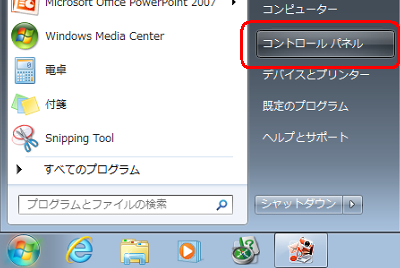
- 「プログラム」をクリックします。
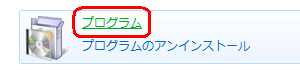
- 「以前のバージョンの Windows 用に作成されたプログラムの実行」をクリックします。
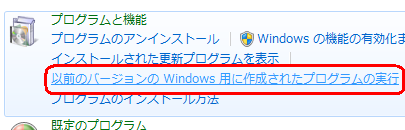
- 下図のような画面が表示されるので、「次へ」ボタンをクリックします。
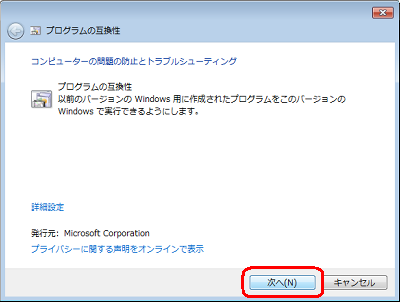
- 一覧から、動作しないアプリケーションを選択(クリック)し「次へ」ボタンをクリックします。
ここでは例として、「xxxxxxxx」を選択(クリック)します。
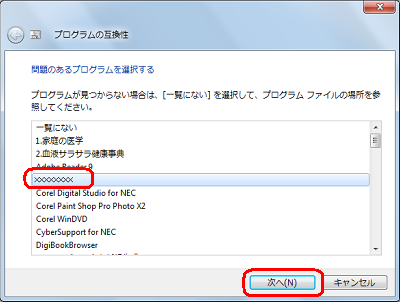
- 「問題のトラブルシューティング」をクリックします。
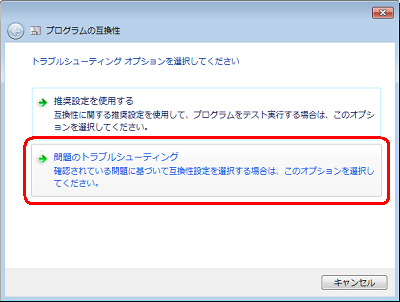
- 一覧から、該当する項目にチェックを入力し「次へ」ボタンをクリックします。
ここでは例として、「以前のバージョンの Windows で動作していたプログラムがインストールできない、または実行できない」にチェックを入力します。
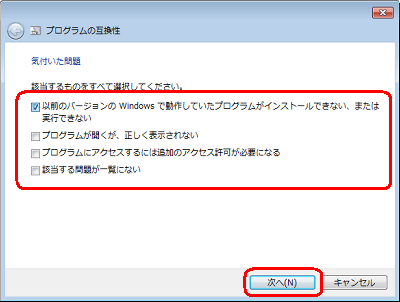
- 一覧から、動作するOSを選択(クリック)し「次へ」ボタンをクリックします。
ここでは例として、「Windows XP (Service Pack 3)」をクリックします。
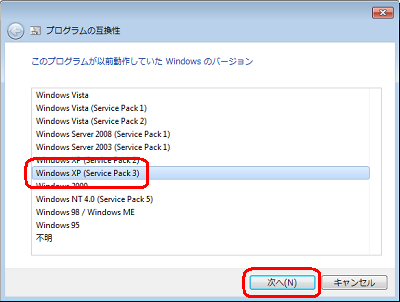
- 操作手順7で選択(クリック)した項目によっては、下図の画面が表示されます。
一覧から、該当する項目にチェックを入力し「次へ」ボタンをクリックします。
表示されなかった場合は、操作手順10へ進みます。
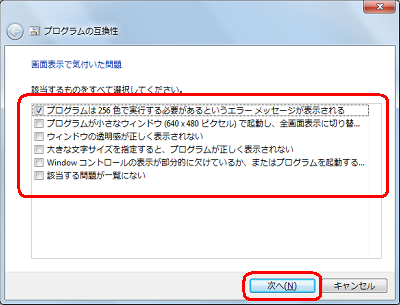
- プログラムが正常に動作するか確認するため、「プログラムの開始」ボタンをクリックします。
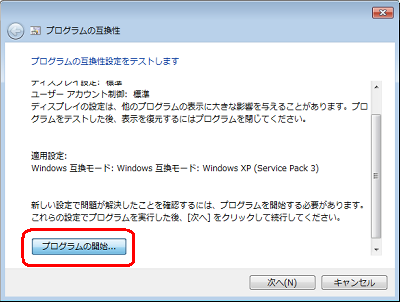
- 「ユーザー アカウント制御」画面が表示された場合は、「はい」ボタンをクリックします。
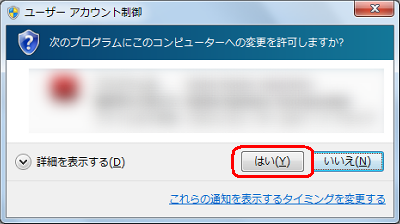
- プログラムの動作が確認できたら、「次へ」ボタンをクリックします。
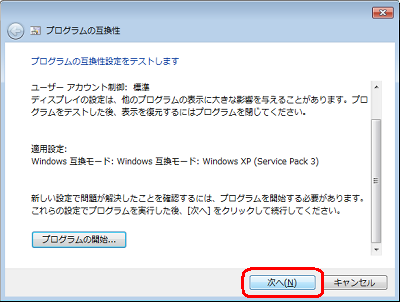
- プログラムが実行可否を選択します。
- 正常に動作した場合
「はい、このプログラムのこの設定を保存します」を選択(クリック)します。
- 正常に動作しなかった場合
「いいえ、別の設定で、もう一度やり直します」を選択(クリック)します。
操作手順8に戻るので、別バージョンを選択してテストを行います。
ここでは例として、「はい、このプログラムのこの設定を保存します」をクリックします。
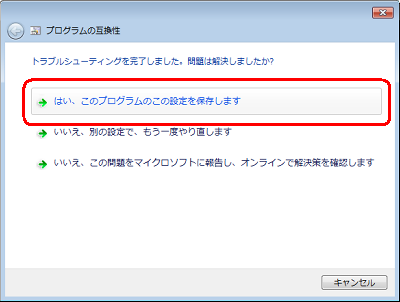
- 「閉じる」ボタンをクリックします。
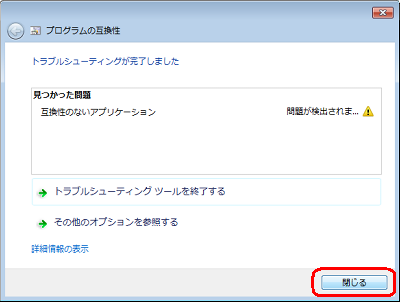
以上で操作完了です。
アプリケーションを実行し動作するか確認してください。
|
 |
補足 |
| |
特にありません。
|
|
|




