|
|
Windows 7でデスクトップの背景(壁紙)画像の配置を調整する方法 | ||
Windows 7でデスクトップの背景(壁紙)画像の配置を調整する方法 |
|
Q&A番号:013126 更新日:2016/06/22 |
 | Windows 7で、デスクトップの背景(壁紙)画像の配置を調整する方法について教えてください。 |
 | 画像の配置の設定を行うことで、デスクトップの背景(壁紙)に表示する画像をさまざまな配置で表示できます。 |
はじめに
Windows 7では、デスクトップの背景(壁紙)に設定する画像を、任意の配置で表示できます。
画像の並べ方は、以下の項目から選択できます。
- ページ横幅に合わせる
- ページ縦幅に合わせる
- 画面に合わせて伸縮
- 並べて表示
- 中央に表示
※ Windows 7 Starterでは、背景の画像や配置方法を変更できません。
操作手順
Windows 7でデスクトップの背景(壁紙)画像の配置を調整するには、以下の操作手順を行ってください。
デスクトップの何もないところを右クリックし、表示された一覧から「個人設定」をクリックします。
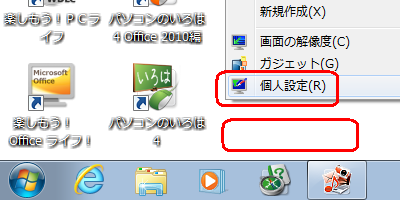
画面下側の「デスクトップの背景」をクリックします。
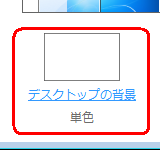
「画像の場所」欄の「▼」をクリックし、背景に設定したい画像が保存されている場所を指定します。
ここでは例として、「マイピクチャ」を指定します。
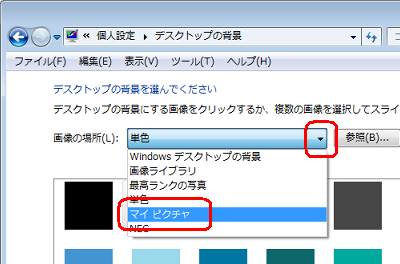
画像の一覧から、任意の画像をクリックします。
ここでは例として、あらかじめ保存しておいた写真データをクリックします。
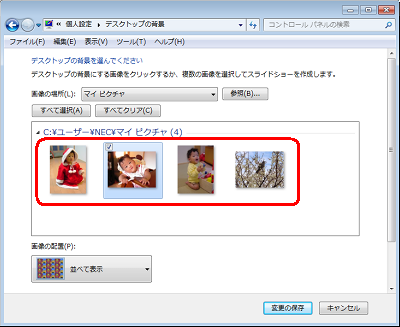
画面下側の「画像の配置」欄の「▼」をクリックし、任意の配置方法をクリックします。
ここでは例として、「中央に表示」をクリックします。
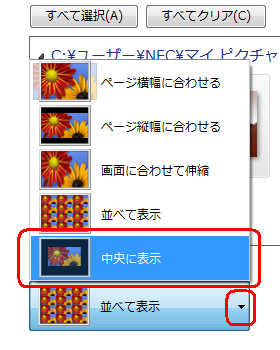
補足
背景に表示する画像は、以下の方法で配置できます。
画像のサイズによって、表示の状態は変わります。「ページ横幅に合わせる」
画像を画面の横幅に合わせて配置します。
画像のサイズによっては、画像の一部が表示されません。「ページ縦幅に合わせる」
画像を画面の縦幅に合わせて配置します。
画像のサイズによっては、画像の一部が表示されません。「画面に合わせて伸縮」
画像を画面サイズに合わせて拡大や縮小し、画面全体に配置します。「並べて表示」
画像を画面全体に並べて配置します。「中央に表示」
画像を原寸のまま画面中央に配置します。
画像が画面サイズより小さい場合は、画像の周りに余白が表示されます。
画像が画面サイズより大きい場合は、画像の一部が表示されません。
「変更の保存」をクリックします。
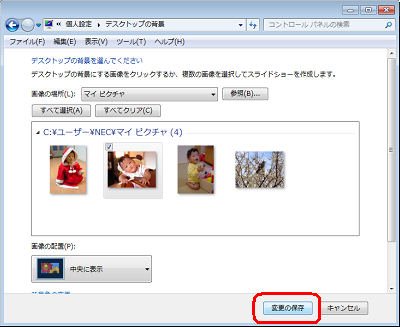
以上で操作完了です。
背景の画像が任意の配置で表示されたことを確認してください。

このQ&Aに出てきた用語
|
|
|


 デスクトップの背景(壁紙)画像の配置を調整する方法
デスクトップの背景(壁紙)画像の配置を調整する方法








